Утро нового дня
Из этого урока мы узнаем, как создать эффект пробивающихся лучей сквозь жалюзи.
Мы будем использовать Карту смещения (Displacement Map), для того чтобы тени от жалюзи более реалистично легли на лицо. Так же будет использован Цветовой баланс (Color Balance) для создания приятного освещения.
Это изображение, с которым мы будем работать.

А это то, что у нас получится в итоге.

Шаг 1. Перевод изображения в режим LAB
Поскольку в дальнейшем мы будем пользоваться Картой смещения, для того
чтобы тени более реалистично огибали лицо, волосы и руки девушки,
первое, что нам нужно сделать, это создать Карту смещения (Displacement Map).
Карта смещения – это не что иное, как черно-белое изображение,
которым пользуется Photohop, для того, чтобы определить, как
переместить и расположить пиксели.
Значит, первое, что мы должны сделать, это создать черно-белую копию нашего изображения.
Есть множество способов сделать это, но один из любимых способов автора урока, это использование Режима LAB, так как в нем есть отдельный канал Яркость (Lightness).
Чтобы перевести изображение в режим LAB, нужно зайти в Изображения – Режим – LAB (Image – Mode – Lab).

Шаг 2. Выбираем канал "Яркость”
После изменения
режима RGB на режим LAB, вроде бы ни чего не изменилось, но на самом
деле кое-что все-таки произошло. Мы отделили Яркость от Цветов.
Перейдите во вкладку Каналы (Channels) (она находится рядом с вкладкой Палитра слоев). Вы увидите четыре канала: "LAB”, "Яркость”, "a” и "b”.
Канал ”Яркость” показывает распределение уровней яркости в градациях
серого, а с помощью двух других каналов"a” и "b”, добавляется цвет.
Нажмите на канал "Яркость”, чтобы выбрать его.
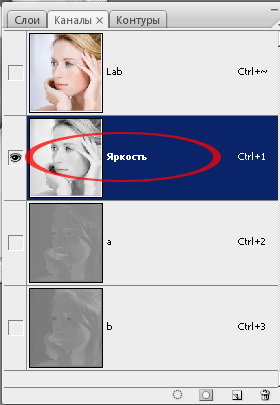
Как только вы выберите канал Яркость (Lightness)., то увидите, как ваше изображение изменилось на черно-белое.

Шаг 3. Создание нового документа из канала "Яркость”.
Нам нужна Карта смещения, которая должна быть отельным документом от оригинального изображения.
Кликните правой кнопкой мыши на канале "Яркость”, выберите Создать дубликат канала (Duplicate Channel).

Появится окно - Создать дубликат канала. Измените в назначении Документ (Document) на Новый (New).
Это позволит нам создать новый документ из канала, вместо того, что бы
просто дублировать канал в том же самом изображении. Затем нажмите ДА.

Теперь у вас в Photosop открыто два изображения, один с оригиналом изображения (Яркость), другой дубликат канала "Яркость” (Альфа1).
Немного поработаем с дубликатом канала "Яркость”, чтобы в дальнейшем использовать его как Карту смещения.
Шаг 4. Увеличение контраста при помощи Уровней
Карта смещения будет работать лучше, если у изображения, которое вы
используете как Карту смещения, будет четкая контрастность.
Давайте повысим контрастность нового документа (Альфа1).
Нажмите Ctrl+L,
чтобы вызвать окно Уровней. Переместите черный ползунок вправо, тем
самым, затемнив самые темные участки изображения. Затем переместите
белый ползунок немного влево, тем самым, осветлив самые светлые участки
изображения.

Теперь ваше изображение стало более контрастным

Шаг 5. Выделение фона
Автор хотел добиться
такого эффекта, чтобы тени от жалюзи красиво легли и огибали лицо,
волосы и руки девушки, а фон позади нее не был затронут Картой
смещения. То есть, чтобы тени позади девушки, падающие на стену,
оставались горизонтальными.
Чтобы не дать Карте смещения изогнуть тени позади девушки, нужно
залить фон чистым белым цветом. Для этого нам нужно будет выделить фон,
любым для вас удобным инструментом (Перо, Лассо) *не забудьте потом
инвертировать выделение (Shift+Ctrl+I)*.
Другими словами, нужно выделить все, кроме девушки. Не переживайте о
том что волосы выделяются не аккуратно, это не повлияет на применение
эффекта.

Шаг 6. Заполнение выделения белым цветом
При активном выделении, зайдите в Редактирование - Выполнить заливку (Shift+F5). В диалоговом окне «Заливка», измените Содержимое - Использовать – Белый.

Удостоверьтесь, что в Наложение: Режим стоит – Нормальный и Непрозрачность 100%. Затем нажмите ДА, чтобы выйти из диалогового окна и залить выделение белым.

*залить белым цветом так же можно через горячие клавиши: D, Ctrl+Backspace*
Нажмите Ctrl+D, чтобы снять выделение.
Шаг 7. Размытие по Гауссу
Наше изображение
почти готово к использованию его, как Карта смещения. Единственное, что
остается сделать, это сгладить все резкие переходы, между темными и
светлыми областями. Для этого мы будем использовать Размытие по
Гауссу.
Зайдите в Фильтр – Размытие – Размытие по Гауссу
(Filter – Blur – Gaussian blur) и установите радиус 4 пикс. (для фото с
большим разрешением радиус будет приблизительно 6-7 пикс.)
*для изображения с урока, подошел радиус 2 пикс.*

Вот как должно выглядеть изображение, после применения фильтра

Шаг 8. Сохранение изображения в PSD формате
В этом шаге, мы будем сохранять наше изображение, как Карту смещения.
Нажмите Ctrl+S. Так как мы сохраняем это файл первый раз, у вас появится диалоговое окно Сохранить как (Save as…), либо зайдите в Меню – Файл – Сохранить как… (Shift+ Ctrl+S), которое позволит нам назвать файл, выбрать формат и место куда его сохранить.
Для удобства создайте папку, например на рабочем столе и назовите ее
«Карты смещения», в нее мы и сохраним наш файл. Название файла может
быть любое, главное, чтобы он был сохранен как PSD - файл, так как файлы в этом формате, это единственные файлы, которые мы можем использовать как Карты смещения.

После того как вы сохраните изображение (Альфа1), вы можете закрыть его, так как оно нам больше не понадобится.
Шаг 9. Возврат в режим RGB
Мы
закончили создавать Карту смещения. Теперь можно перейти к созданию
самих теней от жалюзи. Для этого сначала нужно вернуть наше изображение
в Режим RGB.
Зайдите в Изображение – Режим – RGB (Image – Mode - RGB)

Как только вы переключитесь в режим RGB, то ваше изображение снова станет цветным.

И, если посмотреть на палитру Каналов, то вы увидите, что каналы
"Яркость”, "a” и "b” заменились на "Красный”, "Зеленый” и "Синий”, а
канал "LAB” заменился на канал "RGB”.

Переключитесь на палитру Слоев, так как Каналы нам больше не понадобятся.
Шаг 10. Добавление нового слоя
Тень от жалюзи мы будем создавать на новом слое.
Создайте новый слой (Ctrl+Shift+Alt+N), либо нажмите на значок  создать новый слой внизу палитры слоев. создать новый слой внизу палитры слоев.

Шаг 11. Инструмент «Прямоугольная область» (М)
Так как тени будут длинными и узкими, самый быстрый способ, это сделать их инструментом «Прямоугольная область»  (Rectangular Marquee). (Rectangular Marquee).

Инструментом «Прямоугольная область» вытяните узкую полоску, немного отступив от верхнего края.

Не снимая выделения, зайдите в Редактирование - Выполнить заливку (Edit – Fill). Выберите там черный цвет.

Нажмите ДА. Полоска зальется черным цветом.

*так же можно залить черным, используя горячие клавиши: D, Alt+Backspace*
Шаг 12. Копирование тени
Не снимайте выделение, оно позволит нам создать копию первой полоски на этом же слое.
Выберите инструмент «Перемещение»  (Move (V)). Зажмите клавишу Alt, курсор изменится на две стрелочки – черную и белую, это будет означать, что мы собираемся делать копию. (Move (V)). Зажмите клавишу Alt, курсор изменится на две стрелочки – черную и белую, это будет означать, что мы собираемся делать копию.
Теперь зажмите клавишу Shift, это предотвратит от
случайного смещения и будет перемещать копию равномерно по горизонтали.
Кликните по черной полоске тяните образовавшийся дубликат вниз.
Поместите дубликат на любое расстояние ниже первой полоски, это и будет
расстояние между тенями.

*обратите внимания на то, что на глаза девушки автор не стал
располагать тени, а сделал расстояние между полосками именно чуть
больше ширины глаз. Несоблюдения этого нюанса, может при наложении
Карты смещения, немного испортить вид картинки*
Таким же способом, продолжайте вытягивать еще полоски, тем самым,
заполнив ими все изображение. После того как закончите, нажмите Ctrl+D, чтобы снять выделение.

Если сейчас посмотреть на палитру слоев, то будет видно, что все черные полоски находятся на одном слое.

Шаг 13. Размытие по Гауссу для теней
Пока наши тени не совсем еще похожи на настоящие. Для большей реалистичности, нам нужно размыть края.
Оставаясь на слое с тенями, зайдите в Фильтр – Размытие – Размытие по Гауссу (Filter – Blur – Gaussian blur) и установите радиус примерно 9 пикс., в предварительном просмотре вы будите видеть, какой радиус поставить лучше.

*для моего изображения достаточен был радиус в 3 пикс.*
Теперь края наших теней стали более мягкими.

Шаг 14. Карта смещения
Края смотрятся хорошо, но
тени все еще лежат не естественно. Одна из причин, помимо того, что
они не просвечиваются, блокируя тем самым часть изображения, это то,
что они лежат на фотографии ровными чертами, существуя как бы отдельно
от фото. Для исправления этого нужно чтобы они ложились по форме лица,
рук, волос, огибая их.
Вот тут как раз мы и подбираемся к ранее сохраненной Карте смещения.
Оставаясь на слое с тенями, зайдите в Фильтр – Искажение – Смещение (filter – Distort – Displase).
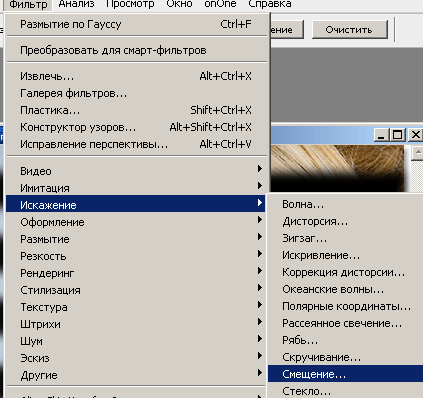
При нажатии на этот фильтр, у вас появится первое, из двух диалоговых окон фильтра Смещение.
В первом окне мы, регулируя Масштаб по горизонтали и вертикали,
определяем, куда и насколько будут смещаться пиксели. Чем больше размер
масштаба, тем дальше будут перемещены пиксели.
В данном изображении, перемещение пикселей по горизонтали совсем не нужно, поэтому, Масштаб по горизонтали мы ставим – 0. Переместить пиксели нужно только по вертикали, поэтому ставим Масштаб по вертикали – 20. Так же убедитесь в том, что у вас в Схеме искривления выбрано – Растянуть, а в Неопределенных областях выбрано – Повторить граничные пиксели.

*экспериментируйте с количеством в Масштабе, - 20, это была
оптимальная цифра для работы автора, в вашем случае она может быть
абсолютно другой. Для моего изображения хватило 10*
Когда выставите все параметры, нажмите ДА. Как только вы нажмете
ДА, закроется первое диалоговое окно Смещения и откроется второе, в
котором будет спрашиваться, какой файл вы хотите использовать, как
Карту смещения.
Зайдите туда, где вы сохранили файл Карта смещения и выберете его.

Нажмите Открыть (Open), применив тем самым Карту смещения к теням на нашем изображении. Теперь тени легли по форме лица и рук.

Шаг 15. Снижение непрозрачности и добавление Цветового баланса
Все еще тени не выглядят естественно. Из-за постности цвета, они просто перекрывают изображение с девушкой.
Чтобы это исправить, нам нужно просто уменьшить непрозрачность, слою с тенями.
Потяните за ползунок Непрозрачности, уменьшив примерно до 40%.

После снижения Непрозрачности, тени стали смотрятся более реалистично.

Ну вот, тени, наконец, то готовы! В завершении, добавим немного
теплых оттенков, чтобы создать эффект утреннего света, пробивающегося
сквозь жалюзи.
Выберите новый Корректирующий слой – Цветовой баланс, нажав на значок Корректирующего слоя на палитре слоев.

Удобство создания именно Корректирующего слоя, в том, что в любой момент можно будет вернуться и что-то подправить.
Начните с Теней. Потяните нижний ползунок влево, добавив Желтых оттенков, затем потяните верхний ползунок немного вправо, тем самым, убрав зеленые оттенки и добавив немного Красного. Не забудьте поставить галочку – Сохранить свечение.

Как только закончите с Тенями, перейдите в Средние тона. Проделайте туже самую процедуру, немного изменяя параметры. Затем перейдите в Света и так же добавьте Желтых оттенков и немного Красных.
Если вам показалось, что цветовая гамма слишком яркая, просто
понизьте непрозрачность слоя слою с Цветовым балансом, как мы делали это
ранее со слоем с тенями.
И вот наш конечный результат.
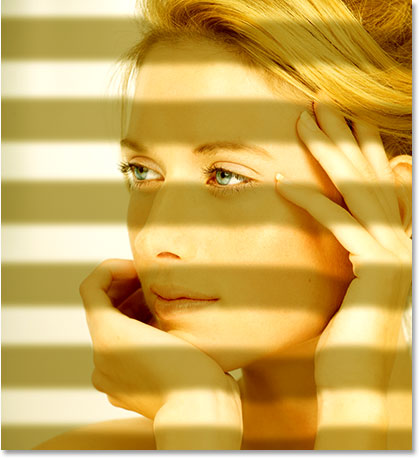
Надеюсь, этот урок дал вам немного представления о работе с Картой
смещения. И поэкспериментировав, вы начнете создавать более интересные
эффекты с её использованием.
Желаю удачи в выполнении урока.
Автор:Steve Patterson
Перевод: Ирина Сёмина.
Данный урок подготовлен для Вас командой сайта //fifagamers.do.am/
|