Учимся рисовать розу в ФотошопЯ помогу создать вам цифровую иллюстрацию розы из набросков. Начиная от простого наброска, превращая его в прекрасную розу.
Мы будем использовать различные техники рисования в Фотошоп.
Рисовать и смешивать цвета кистью Spatter.
Работать со слоями для достижения цели.
Следуйте со мной шаг за шагом в уроке, и я покажу вам изумительный способ создания цифрового рисунка.
Конечный результат:

Шаг 1. Откройте новый документ. Размер: 800х600 px.
Background (Фон): White (Белый).
Picker color (Образец цвета): # FFFFFF.
Resolution (Разрешение): 72.
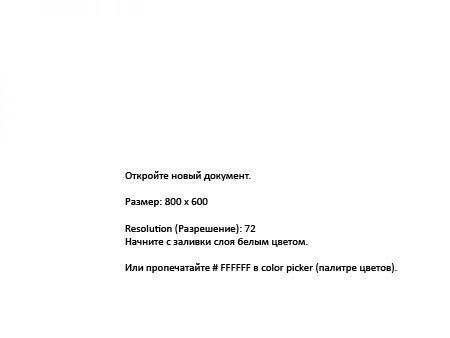
Шаг 2. Мы будем работать с множеством слоев,
рисовать контуры в отдельных слоях, поэтому будем создавать новые слои
каждый раз при рисовании новых линий. Начнем.
Create new layer  (Создайте новый слой). Назовите его "Petals 1" (Лепестки 1). (Создайте новый слой). Назовите его "Petals 1" (Лепестки 1).
Используйте жесткую кисть размером 2 или 3px, чтобы нарисовать контуры для срединных лепестков розы.
Для рисования вы также можете воспользоваться инструментом Pencil (Карандаш) (B).
Используйте такой же размер линии 2-3px.

Шаг 3. После того, как вы нарисуете контуры для срединных лепестков, create new layer  (создайте новый слой). Назовите его "Petals 2" (Лепестки 2). (создайте новый слой). Назовите его "Petals 2" (Лепестки 2).
Используйте ту же жесткую кисть или карандаш размером 2-3 px, чтобы
нарисовать еще 2 лепестка с правой стороны от срединных лепестков,
которые вы нарисовали ранее.
Допускайте пересечение новых линий с другими.
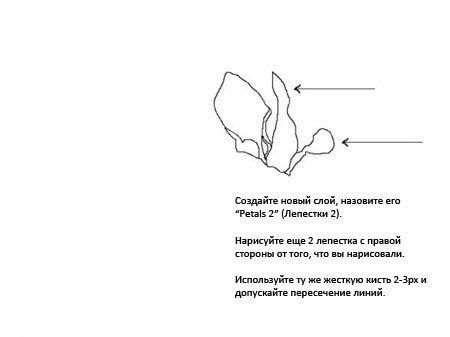
Шаг 4. Продолжим рисование лепестков. На этот раз мы добавим еще два к розе, которую рисуем.
Create new layer  (Создайте новый слой), назовите его "Petals 3" (Лепестки 3). (Создайте новый слой), назовите его "Petals 3" (Лепестки 3).
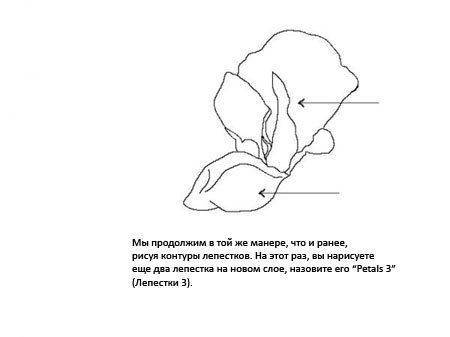
Шаг 5. Продолжаем рисовать лепестки. Новые лепестки показаны линиями.
Create new layer  (Создайте новый слой), назовите его "Petals 4" (Лепестки 4). (Создайте новый слой), назовите его "Petals 4" (Лепестки 4).
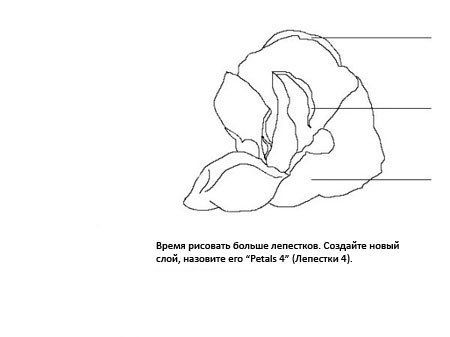
Шаг 6. Когда вы посмотрите на розу, вы увидите, что
ее лепестки красивы в форме и цвете. Края просты в кривых и линиях.
Вот что придает розе уникальную красоту в саду.
Create new layer  (Создайте новый слой), назовите его "Petals 5" (Лепестки 5). (Создайте новый слой), назовите его "Petals 5" (Лепестки 5).
Мы используем отдельные слои для создания контуров розы, потому что,
когда мы начнем раскрашивать их, мы увидим, что некоторые из них должны
перекрывать другие. Мы можем контролировать работу с цветом, чтобы
придать розе форму.
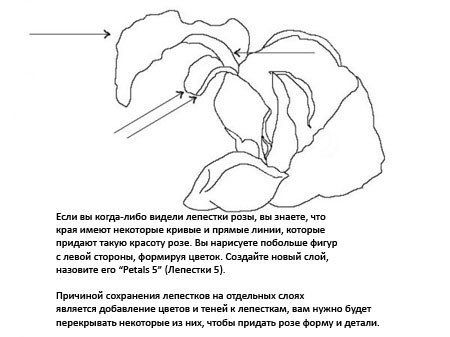
Шаг 7. Участки, закрашенные цветом, показывают результат нашего рисования контуров. Вам не нужно добавлять цвет к своей работе.
Create new layer  (Создайте новый слой), назовите его "Petals 6" (Лепестки 6). (Создайте новый слой), назовите его "Petals 6" (Лепестки 6).
На этот раз мы нарисуем четыре больших и два маленьких лепестка.

Шаг 8. Тот же процесс, что и ранее.
Нарисуйте
контуры в пустом пространстве. Старайтесь быть аккуратными при
рисовании контуров. Это поможет вам в конце вашего рисования розы.
Create new layer  (Создайте новый слой), назовите его "Petals 7" (Лепестки 7). (Создайте новый слой), назовите его "Petals 7" (Лепестки 7).
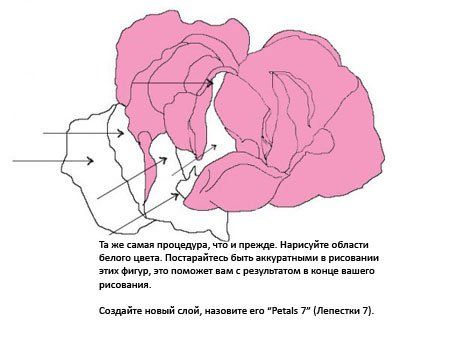
Шаг 9. Рисование контуров розы почти завершено.
Нарисуйте последние три лепестка розы.
Create new layer  (Создайте новый слой), назовите его "Petals 8" (Лепестки 8). (Создайте новый слой), назовите его "Petals 8" (Лепестки 8).
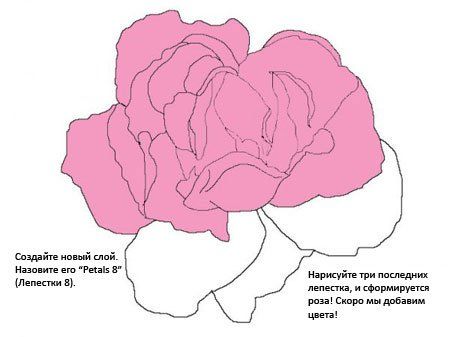
Шаг 10. Перед вами контуры для розы. Пока не сливайте слои. Оставьте их, как есть.
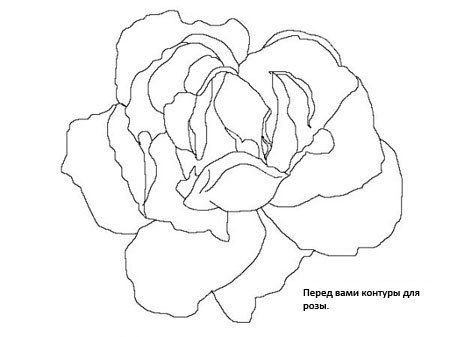
Шаг 11. Добавление цвета лепесткам.
Перед вами некоторые образцы цветов, которые мы будем использовать для раскрашивания срединных лепестков розы.
Вы можете получить цвет путем клика по настройкам черного и белого цветов. Когда откроется color picker (палитра цветов), вбейте номер, который вам дан, и вы получите цвета, которые использовал я.
Перед вами также практический пример смешивания цветов, вы можете его попробовать.
Для рисования использовал мягкую кисть  21px с Opacity (Непрозрачностью) 50%, но иногда вы можете использовать даже более жесткую кисть большего размера. 21px с Opacity (Непрозрачностью) 50%, но иногда вы можете использовать даже более жесткую кисть большего размера.
Смешение производится инструментом Smudge  (Рамазывание) (R) с Strenght (Интенсивностью) 45-50%. (Для гладкого смешения). (Рамазывание) (R) с Strenght (Интенсивностью) 45-50%. (Для гладкого смешения).

Шаг 12. Важно! Прочтите информацию, представленную ниже, чтобы понять принцип смешения, и как использовать образцы цвета.

Шаг 13. Вот, что у вас должно быть на данный момент.
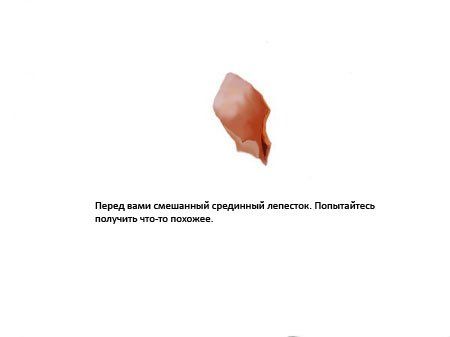
Шаг 14. Create new layer  (Создайте новый слой) над слоем "Petals 2" (Лепестки 2). (Создайте новый слой) над слоем "Petals 2" (Лепестки 2).
Используйте ту же мягкую кисть Spatter 21px для смешения цветов. Иногда
вы можете использовать меньшую кисть для маленьких участков.
Используйте мягкую кисть  13px для рисования. Также используйте цвета, указанные на
изображении. Это будет повторяющийся процесс раскрашивания и смешения
цветов между собой.
13px для рисования. Также используйте цвета, указанные на
изображении. Это будет повторяющийся процесс раскрашивания и смешения
цветов между собой.
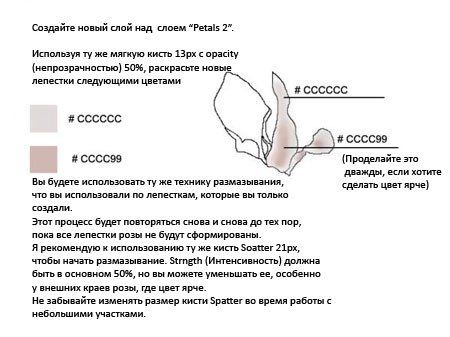
Шаг 15. Вот результат смешения, который должен получиться на данный момент.
Спрячьте слои "Petals 1" (Лепестки 1) и "Petals 2" (Лепестки 2),
чтобы оставить раскрашенные лепестки без контуров. Сохраните слой под
именем "Rose 2" (Роза 2).

Шаг 16. Откройте слой "Petals 3" (Лепестки 3).
Раскрасьте лепестки. Create new layer  (Создайте новый слой), назовите его "Rose 3" (Роза 3). (Создайте новый слой), назовите его "Rose 3" (Роза 3).
Используйте ту же технику, что и прежде, для смешения и раскрашивания лепестков, используя цвета, представленные ниже.

Шаг 17. Срединные лепестки принимают форму. Как вы
видите, теперь цвета начинают оживать. Сделайте слой "Petals 3"
(Лепестки 3) невидимым, выключив глазик слева от слоя в панели слоев.
Этот слой назовите "Rose 3" (Роза 3).

Шаг 18. Откройте слой "Petals 4" (Лепестки 4).
Закрасьте новый слой, назовите его "Rose 4" (Роза 4). Постарайтесь
хорошенько смешать цвета.
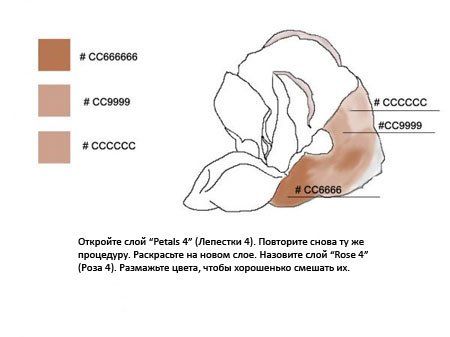
Шаг 19. Здесь показан больший прогресс. Слой назовите "Rose 4" (Роза 4).

Шаг 20. Откройте слой "Petals 5" (Лепестки 5). Create new layer  (Создайте новый слой), назовите его "Rose 5" (Роза 5). Начните заполнять новые лепестки цветом. Сохраните раскрашенные слои с лепестками. (Создайте новый слой), назовите его "Rose 5" (Роза 5). Начните заполнять новые лепестки цветом. Сохраните раскрашенные слои с лепестками.

Шаг 21. Иногда, когда вы впервые смешиваете цвета,
они выглядят не очень хорошо. Если это случается, просто снова
закрасьте их, добавьте больше цвета, если потребуется, изменяйте size (размер), opacity (непрозрачность) и strength (интенсивность) своей кисти, чтобы получить достойное смешение. Сохраните слой, как "Rose 5" (Роза 5).

Шаг 22. Откройте слой "Petals 6" (Лепестки 6). Create new layer  (Создайте новый слой),
назовите его "Rose 6" (Роза 6). Как видите, цвета, которые мы
используем, те же самые. Кисти тоже такие же, но с немного изменяемым size (размером),opacity (непрозрачностью) и strength (интенсивностью). (Создайте новый слой),
назовите его "Rose 6" (Роза 6). Как видите, цвета, которые мы
используем, те же самые. Кисти тоже такие же, но с немного изменяемым size (размером),opacity (непрозрачностью) и strength (интенсивностью).
Использование 50% opacity (непрозрачности) и strength (интенсивности) хорошо сработало для меня.
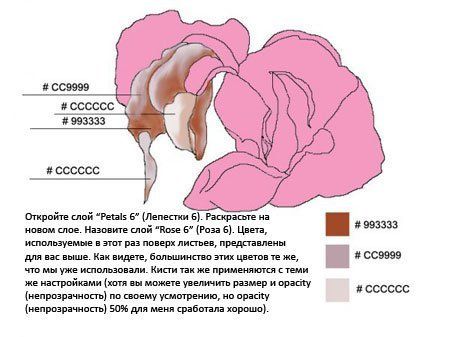
Шаг 23. Мы многое проделали, роза почти готова. В следующий раз будем раскрашивать большие лепестки.

Шаг 24. Следуйте указаниям, данным на изображении. Откройте слой "Petals 7" (Лепестки 7).
Закрасьте на новом слое, назовите его "Rose 7" (Роза 7).
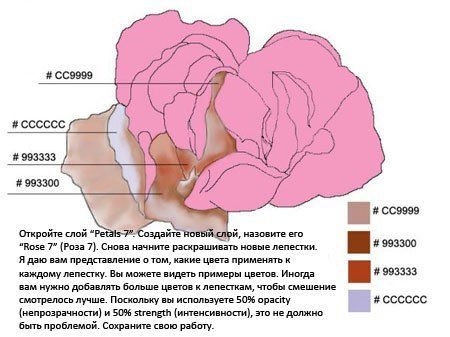
Шаг 25. Теперь вы можете видеть прогресс, достигнутый в процессе рисования розы.

Шаг 26. Откройте слой "Petals 8" (Лепестки 8). Закрасьте слой, назовите новый слой "Rose 8" (Роза 8).
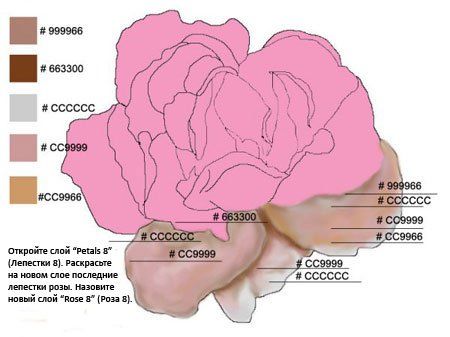
Шаг 27. Перед вами прекрасное изображение розы. Если у вас видны некоторые контуры, вы можете сделать слои с ними невидимыми.
Также слейте между собой слои с именем "Rose" (Роза), чтобы создать
единственный слой, если захотите. Назовите этот слой "Digital Rose"
(Цифровая роза).

Шаг 28. Create new layer  (Создайте новый слой), залейте его черным цветом. (Создайте новый слой), залейте его черным цветом.
Назовите его "Background 2" (Фон 2). Используйте различные оттенки
зеленого, красного и немного синего цвета. Вы можете сделать это,
используя мягкую кисть размером 300px и Opacity (непрозрачностью) 50%, разбросайте эти цвета по всему фону, чтобы получить такой эффект.

Шаг 29. Следуйте указаниям, данным вам, чтобы создать листья для розы.

Шаг 30. Здесь еще несколько указаний к завершению работы. Тщательно следуйте им, и вы удивитесь и обрадуетесь результату.

Шаг 31. Мы подошли к конечному этапу этого урока. Я
очень признателен, что вы следовали за мной через эти шаги к
достижению чего-то прекрасного.
Не стесняйтесь добавить чего-то еще.
Цифровая живопись красива сама по себе. Она требует времени и
терпения, но в результате вы будете рады узнать, что можете сделать
это.
Удачи в вашем путешествии через искусство!

Автор: George55
Перевод: Анцыперович Александра
Данный урок подготовлен для Вас командой сайта //fifagamers.do.am/
|