Тестирование планшета Wacom Intuos4 M
Недавно увидела свет новая линейка планшетов от Wacom – Intuos4.
В новой модели, естественно, появились новые возможности. Но одно дело
– прочитать пресс-релиз, и совсем другое – опробовать эти самые новые
возможности на собственном опыте. Перед вами отчет о тестировании
Intuos4, проведенном ArtTower.ru,
который расскажет о возможностях нового планшета, а также поможет
определиться, стоит ли покупать именно Intuos4, в случае, если вы
раздумываете о приобретении планшета. В описании приведены настройки
планшета для использования в программе Adobe Photoshop CS4 (11.0.1) – в
других программах используемые для тех же действий комбинации горячих
клавиш могут отличаться, впрочем, принцип настройки остается тот же
самый.

Итак, приступим. Первое впечатление о планшете: все
учтено до мельчайших деталей – начиная с упаковки, как у продукта
элитного класса, и заканчивая дизайном и удобством работы. К дизайну
самого продукта вообще нет никаких претензий: стильный и красивый
дизайн – выделяется по сравнению с предыдущими моделями планшетов
Wacom, приятная рабочая поверхность – не слишком шершавая, не слишком
скользкая, очищается легко, не пачкается. Сам планшет и «чернильница»
(подставка для пера) буквально приклеиваются к поверхности стола с
помощью резиновых насадок снизу – собственно планшет с их помощью
жестко фиксируется в одном положении, что очень удобно: старый
Graphire, например, все время норовил сдвинуться.
Бросается в глаза другое, по сравнению с Intuos3, расположение кнопок на планшете. Если у Intuos3
они расположены с двух сторон рабочей поверхности, то у Intuos4 все
управляющие элементы сосредоточены с левой стороны (см. рис. 1) или с
правой – планшет можно развернуть на 180 градусов и запрограммировать в
драйвере кнопки для работы правой рукой – такая возможность специально
реализована для левшей.

рис. 1
При таком расположении одна рука занята собственно
рисованием, а вторая располагается непосредственно на сенсорном кольце и
кнопках (см. рис. 2). Если необходимо задействовать ту или иную
кнопку, уже нет необходимости нести руку на другой конец планшета
(перекрывая при этом часть рабочей области) или отрывать руку с пером
от рисования. Эргономика при такой организации намного лучше, это
несомненный плюс. Для меня лично этот факт был очень приятным. Как
геймер со стажем, утверждаю – наибольшая эффективность действий
достигается при разделении функций управления отдельными аспектами на
две руки. В нашем случае одна рука управляет непосредственно движением
пера, степенью нажима, а вторая – переключением дополнительных режимов,
размерами кистей и т.п.

рис. 2
Соотношение сторон рабочей области – 16:10, что дает
возможность использовать планшет с широкоформатными мониторами. В
модельном ряде Intuos3 существуют варианты «обычных» и «широких» (Wide)
планшетов, это конечно, хорошо, пока не поменяешь себе монитор. Здесь
же возможность работы с мониторами формата 4:3 решается одним из двух
способов – либо область рисования на планшете сужается до соотношения
4:3, либо вся область просто «растягивается» – до полного совпадения
границ экрана и рабочей области планшета. В таком случае, если на
планшете рисуешь круг, то на экране будет рисоваться овал.
Есть два USB порта для того, чтобы можно было подключать планшет к
компьютеру через тот разъем, который ближе и удобнее расположен
(помните, вначале я про возможность его развернуть упоминал?).
Неиспользуемый порт закрывается крышкой – пыль вовнутрь не попадает.
Еще одно важное новшество – это сенсорное кольцо. Посреди кольца
находится кнопка переключения его режимов. Доступно четыре режима.
Кнопкой переключаемся циклически между этими режимами (текущий режим
отображается на планшете подсвечиванием одного из четырех индикаторов),
кольцом регулируем нужное значение. Сначала немного непривычно, но
быстро привыкаешь – в таком варианте действие получается более
наглядным. Но для ощущения полного эффекта от использования кольца надо
немного порыться в настройках.
Сразу оговорюсь – лучше скачать и установить самые последние драйверы, доступные на сайте производителя,
т.к. сейчас эти драйверы могут изменяться достаточно часто, например, в
случае обнаружения в них какой-либо ошибки (продукт все-таки новый), а
в комплекте с планшетом может идти драйвер не самой последней версии
(в моем случае был 610-6). Я при тестировании использовал последний
доступный на этот момент драйвер под Windows версии 611-3 от 28.03.2009.
Окно редактирования настроек планшета достаточно наглядно, с «привязкой
к местности» – на нем отмечаются текущие значения у каждого режима
работы кольца (см. рис. 3). Выбрать новые значения достаточно просто –
из выпадающего списка выбираем или один из предустановленных вариантов,
или «Нажатие клавиши…». В случае выбора введения произвольного
сочетания нажатия клавиш в полученном окне нужно последовательно нажать
ту последовательность клавиш, которую нужно запрограммировать.
Вводимая последовательность отображается в окне.
Для сенсорного
кольца по умолчанию установлены следующие действия: в первом режиме –
масштабирование, во втором – переход по слоям, в третьем – изменение
размера кисти, в четвертом – поворот холста (см. рис. 3).
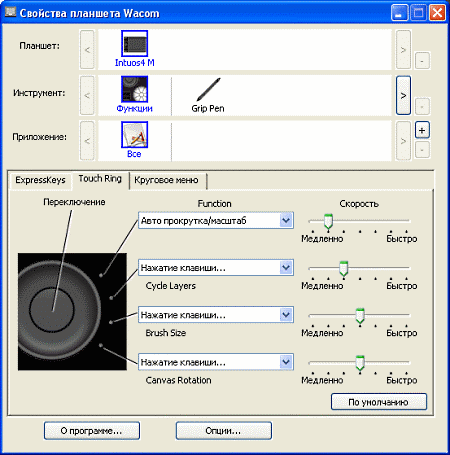
рис. 3
Однако после первой проверки оказалось, что реально
работают только два режима – масштабирование и поворот холста. Для
изменения размеров кисти не заданы нажатия клавиш – надо ввести
самостоятельно ] для увеличения, и [ - для уменьшения кисти. Для перехода по слоям по умолчанию были установлены значения Alt+ъ и Alt+х, вместо Alt+] и Alt+[
соответственно – т.е. русские (!) буквы вместо английских,
расположенные на тех же клавишах «обычной» клавиатуры (QWERTY/ЙЦУКЕН
раскладка). В каком виде приложение получит кодировку нажатых клавиш на
клавиатуре, зависит от операционной системы и драйвера клавиатуры. При
использовании стандартных драйверов в Windows XP даже при активной
русской раскладке генерируется нажатие клавиш в английской литерации.
Драйвер же планшета честно отправляет ту комбинацию, которую ему
задали. Надеюсь, эти мелкие недочеты будут исправлены в очередной
версии драйвера. Для перехода по слоям нужно установить комбинации
клавиш Alt+] и Alt+[ (см. рис. 4). Естественно, для сенсорного кольца можно настроить и свои собственные действия, какие кому нравятся.
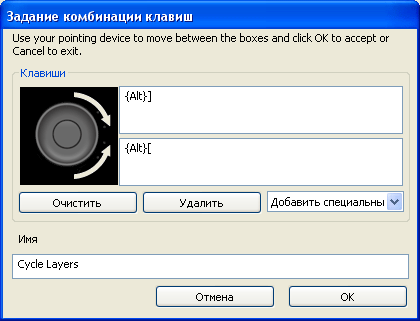
рис. 4
Отдельная история с настройкой, наверное, самого
эффектного применения для сенсорного кольца – поворота холста. Эту
возможность, естественно, хочется опробовать в первую очередь – ведь в
отличие от других установок, изменяющих тот или иной параметр в
терминах «больше/меньше», или «вверх/вниз», поворот холста как раз
действует как «поворот по/против часовой стрелки», и использование
кольца в таком случае наиболее естественно. Тут мы отвлечемся немного
от настроек планшета и обратимся к настройкам Photoshop. Пусть это и
небольшой уход в сторону от главной темы нашего тестирования, но ведь
интересен конечный результат в комплексе, не так ли?
Дело в
том, что в CS4 поворот холста, и некоторые другие функции, реализованы с
использованием возможностей видеокарты. Т.е., во-первых, видеокарта
должна уметь выполнять необходимые действия и ее драйвер должен
предоставлять OpenGL интерфейс приложениям, а во-вторых, в Photoshop
должна быть включена опция использования этой возможности. Непонятно,
почему в Photoshop эта опция по умолчанию выключена для Windows XP (при
том, что для других платформ она включена), но факт есть факт, и как
говорится в одном анекдоте – «это понять невозможно, это надо
запомнить» J. Итак, направляемся в меню Edit/Preferences/Performance… и включаем опцию Enable OpenGL Drawing (см. рис. 5). Здесь же можно нажать кнопку Advanced Settings
и выбрать, какие именно из возможностей ускорения, предоставляемые
видеокартой, нужно использовать, а какие нет (см. рис. 6). Все
упомянутые опции (или их часть) могут быть недоступными – в случае,
если ваша видеокарта не обладает требуемыми возможностями или обладает
не всеми.

рис. 5

рис. 6
На этом танцы с бубном не заканчиваются. Выясняется, что
при использовании функций ускорения работа некоторых инструментов
достаточно сильно тормозит. Здесь причин может быть две. Возможно, у
вас используется старая версия драйверов видеокарты – нужно скачать и
установить у себя последнюю версию драйверов с сайта производителя
вашей видеокарты. Вторая причина может крыться в самом Photoshop – в
версии 11.0.0 есть ошибка, которая приводит к заметным лагам при
рисовании кистью и выполнении некоторых других операций (см. GPU and OpenGL Features and Limitations in Photoshop CS4).
Поэтому нужно произвести обновление до версии 11.0.1, где эта ошибка
исправлена. После этого тоже могут наблюдаться «тормоза», но уже не
такие большие, как без обновления. Adobe косвенно признает наличие
таких проблем, говоря, что «это возможно по другой причине, кроме
исправленных в релизе 11.0.1» (см. Known issues Phohoshop CS4 11.0.1), и рекомендует… отключить ускорение (см. Brushes are slow or lag in Photoshop
CS4). Впрочем, проблема может крыться не в программе, а в видеокарте –
ее мощности может элементарно не хватать. У меня используется далеко не
топовая NVIDIA GeForce 8500GT c 512МБ памяти. При рисовании большими
кистями на большом холсте заметны небольшие задержки. В том случае,
если вас не устраивает производительность, нужен или апгрейд
видеокарты, или отключение использования отдельных возможностей OpenGL
(можно даже отключить их все в окне GL Settings (см. рис. 6), оставив лишь саму галочку Enable OpenGL Drawing (см. рис. 5)).
Повороты в Photoshop настроены, можно вернуться к настройкам планшета.
Не пугайтесь, увидев в настройках поворотов холста комбинации клавиш Ctrl+F13 и Ctrl+F14
– любые клавиши имеют свою кодировку, и даже если на вашей клавиатуре
они отсутствуют, планшет без проблем «отрапортует» целевому приложению,
что такие клавиши были нажаты. Единственный нюанс – если вы нечаянно
изменили эти комбинации клавиш на другие, ввести их с клавиатуры будет
затруднительно. Если вы не знаете скан-кодов клавиш F13 и F14, можно просто воспользоваться установкой значений по умолчанию (см. рис. 3).
Теперь надо настроить действия, которые планшет будет выполнять при
нажатии на кнопки, расположенные на пере и на самом планшете. Для
кнопок на пере, по моему мнению, лучше всего назначить модификаторы Alt и Shift (см. рис 7). В таком случае можно будет в процессе рисования быстро взять нужный цвет «пипеткой» (Eyedropper Tool) при нажатом Alt или масштабировать с соблюдением пропорций, рисовать прямые линии и использовать повороты, кратные 45 градусам, при нажатом Shift.
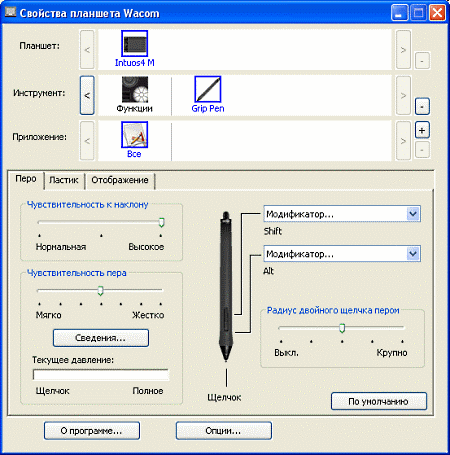
рис. 7
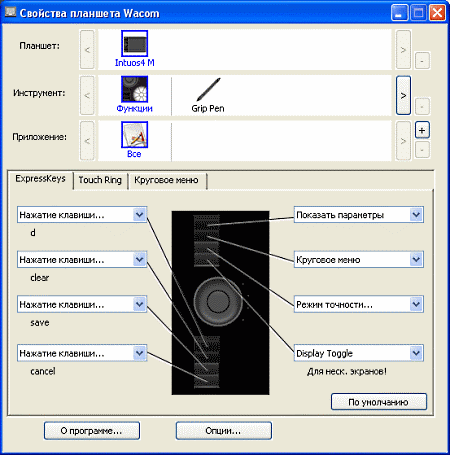
рис. 8
Кнопкам, расположенным на панели планшета лучше всего
назначить функции, которые вы используете в работе наиболее часто. При
этом те, что используются чаще, лучше сосредоточить в одной группе
кнопок – над или под сенсорным кольцом – кому как удобнее (вторую
группу лучше оставить для сервисных и реже используемых функций). Для
меня такими функциями являются установка цветов фона и переднего плана
по умолчанию, заливка текущего слоя цветом фона, запись файла и… дальше
я еще не определился, какую комбинацию выбрать – их много, а выбрать
хочется одну, которая будет нужна всегда. Поэтому четвертая кнопка в
нижней группе и несколько в верхней еще под вопросом (см. рис. 8) При
вводе своей комбинации клавиш нужно ввести собственно саму
последовательность эмулируемых нажатий клавиш (см. рис. 9) и указать
название для этой комбинации (см. рис. 10). Введенное название
достаточно важно – кроме отображения введенного значения в окне
настройки планшета, оно же отображается и на индикаторе, встроенном в
корпус планшета, рядом с соответствующей кнопкой (см. рис. 11). Кстати,
надпись на фотографии в заголовке данной статьи – это никакой не
монтаж.

рис. 9
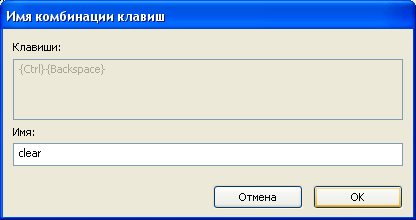
рис. 10
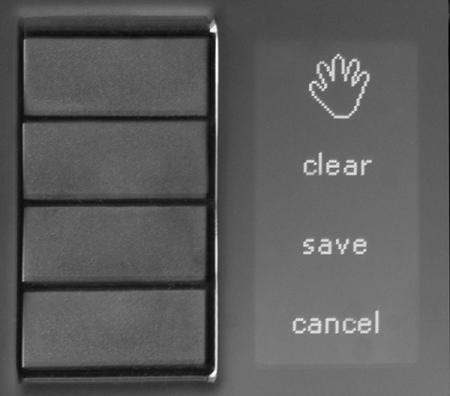
рис. 11
Кроме индикации названия действия, закрепленного за
каждой кнопкой на самом планшете можно в любой момент посмотреть
настройки кнопок на экране монитора, если одной из кнопок присвоить
действие «Показать параметры» (см. рис. 12). По умолчанию это действие
закреплено за первой сверху кнопкой.
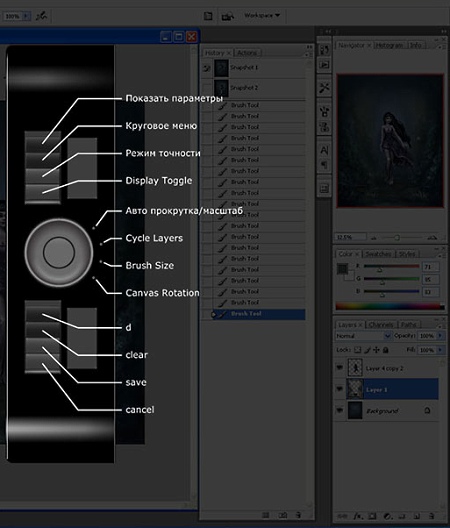
рис. 12
Планшет обладает также очень полезным режимом рисования
высокой точности, который можно использовать при прорисовке мелких
элементов изображения без изменения масштаба (по умолчанию это третья
сверху кнопка в верхней группе). Фактически это просто изменение
разрешающей способности отслеживания движений пера. Т.е. при нажатой
кнопке режима высокой точности нужно для отрисовки того же самого
элемента изображения сделать физически большее движение пером. Т.к.
рука не может быть абсолютно неподвижной или двигаться по математически
безукоризненной траектории, то такое увеличение масштаба рисования
позволяет достичь меньших погрешностей в окончательном рисунке. Для
примера я попробовал нарисовать два круга жесткой кистью, чтобы лучше
были видны погрешности (см. рис. 13) – один в обычном режиме (слева),
второй в режиме высокой точности (справа). И хотя моей руке до циркуля
еще очень далеко, нетрудно заметить, что второй вариант получился более
правильным.
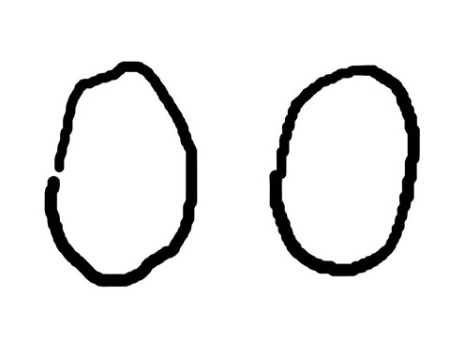
рис. 13
Отдельного внимания заслуживает новый элемент интерфейса
– круговое меню. Суть его очень проста – при нажатии на кнопку вызова
кругового меню (по умолчанию вторая сверху кнопка в верхней группе) на
экране отображается круг, разделенный на 8 секторов, с центром в
текущем положении пера (см. рис. 14). Небольшим движением пера мы
выбираем тот пункт меню, который нас интересует – и выполняется то
действие, которое было за ним закреплено – это может быть как
собственно какое-то действие, так и вложенное круговое меню (см. рис.
15). Выгода очевидна – для выбора нужно действия нет надобности
отнимать руки от органов управления планшетом, чтобы отвлечься на
клавиатуру или рыться мышкой (пером) в дебрях меню. А это при
правильной организации и продумывании системы такого меню серьезно
экономит время. Пример – см. на рис. 16 – все действия выполнены без
участия клавиатуры. Драйвер позволяет задать три уровня вложенности
меню – это дает возможность запрограммировать 512 различных действий,
сгруппированных так, как вы сами пожелаете. По-моему, более чем
достаточно для любого приложения. Если честно, я даже немного ошалел от
такого богатства возможностей. И хотя сразу ясно, для чего это можно
использовать, быстро составить для себя удобную систему меню я не смог.
Тут нужно подумать. Поэтому здесь я ограничусь достаточно простой
демонстрацией этой возможности, чтобы показать гибкость этой
технологии, и надеюсь, когда у вас такой планшет будет под рукой, вы
уже возьметесь за настройку меню вполне подготовленными. Настройка
делается на закладке «Круговое меню» окна настроек драйвера. Добавим
для одного сектора действие «подменю» с названием «Выделения» (см. рис.
17), а для этого подменю зададим действия во вложенном меню – я выбрал
инструмент Lasso Tool/Polygonal Lasso Tool/Magnetic Lasso Tool – все они выбираются нажатием на клавишу L
(см. рис. 18). Теперь можно не трогая клавиатуру выбрать этот
инструмент, и выполнить выделение на рисунке (см. рис. 14-16). Понятно,
что вызов инструмента таким способом будет дольше, чем если его
запрограммировать для прямого вызова одной из кнопок на планшете, но
т.к. их количество все же ограничено и там уже сосредоточены наиболее
часто используемые инструменты, такой способ быстрее, чем использование
клавиатуры. Потренировавшись буквально одну минуту, я в этом убедился.
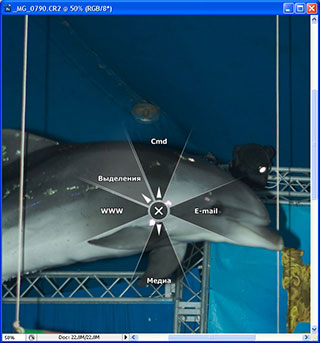
рис. 14
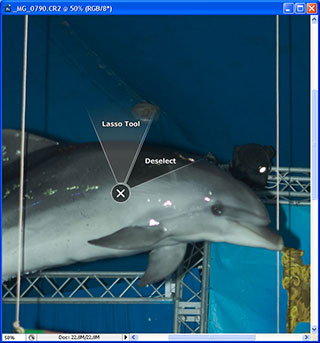
рис. 15
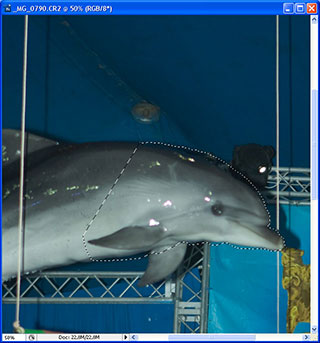
рис. 16
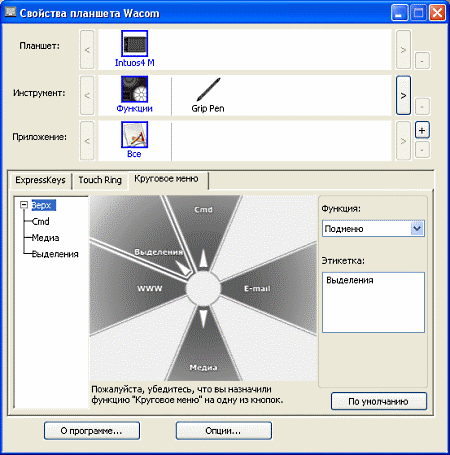
рис. 17
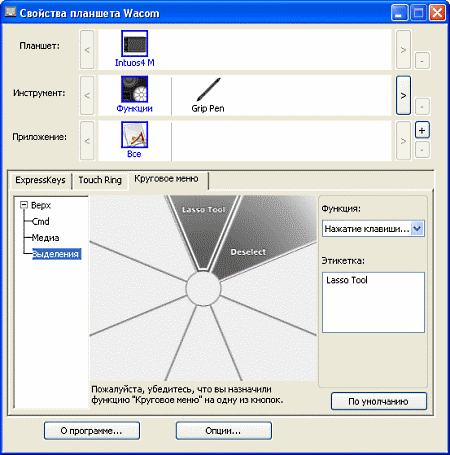
рис. 18
Теперь о пере и стержнях. Перо имеет утолщение для
удобного захвата пальцами и снабжено резиновым покрытием в области
захвата пальцами. Тут, наверно, стоит провести аналогию с пером у
планшета Graphire 4 – изначально резинка на нем держалась неплотно и
после длительного использования начала разъедаться и отрываться
кусками. Тут же резинка держится очень плотно и создает впечатление
намного большей надежности и долговечности, что немаловажно. Еще в
комплект поставки входит запасная резинка другой конструкции – более
широкая и покрывающая полностью кнопки на пере. В руке перо держать
удобно, но тут трудно сказать, есть ли в этом моменте принципиальное
отличие от конструкции пера в предыдущих моделях планшетов. С другого
конца – традиционный «ластик». И для Intuos4, и для Intuos3 существуют
несколько перьев различной модификации: Grip Pen – стандартное перо с суженной резиновой областью захвата; Airbrush
– со специальным утолщением в области захвата и очень большой
чувствительностью к давлению и наклону, позволяет реалистично
моделировать нанесение чернил и радиуса распыления, лучше всего
подходит для людей, занимающихся не только рисованием, но и ретушью и
просто редактированием изображений; Art Pen – напоминает маркер или фломастер со скошенным наконечником и наиболее подходит для дизайнеров; классическое перо Classic Pen - в отличии от стандартного оно более компактное и не имеет резиновой вставки; и наконец-то Ink Pen,
идеальное для ввода рукописного текста, копирования и иллюстрирования
оригинальной графики, поскольку имеет шариковое перо со сменными
стержнями. Работа с этим пером напоминает письмо обычной шариковой
ручкой. Тут надо выбирать для своего применения. В комплект входит
только одно стандартное перо Grip Pen.
Все
перья для Intuos4 имеют 2048 уровней чувствительности к нажиму, что
вдвое больше, чем у Intuos3, и вчетверо больше чем у Graphire 4 и всей
линейки Bamboo. В целом, разница между 512 и 2048 уровнями особо не
ощущается, скорее ощущается просто некоторый эффект большей плавности
линий.
Подставка для пера по внешнему виду напоминает
чернильницу. Особенно сходство сильно, когда перо установлено в нее
(см. рис. 19). Эта же «чернильница» по совместительству служит
хранилищем для сменных стержней (см. рис. 20), а также инструмента для
извлечения наконечников (металлическое кольцо в центре), что очень
удобно – все стержни всегда при себе и никогда не потеряются.

рис. 19

рис. 20
В комплект входят один стержень для штриховки (с
пружинкой), одна «кисть» (с белым наконечником), три «фломастера»
(войлочные) и пять стандартных стержней (жесткие, пластиковые) – см.
рис. 21. Расширение ассортимента, конечно, радует – в комплекте с
Intuos3 стержней-«кистей» не было.

рис. 21
Со стандартными стержнями все ясно – все, кто работал с
графическими планшетами, знают, что от них можно ожидать. Это
универсальный инструмент, который можно использовать практически для
любых целей, но при этом обладающий определенными недостатками в
некоторых сферах применениях. С остальными было бы интереснее
познакомиться поближе.
Самым необычным выглядит, конечно,
стержень с пружиной. В инструкции сказано, что это стержень для
штриховки. Попробуем выполнить штриховку двумя стержнями (см. рис. 22) –
стандартным (вверху) и пером для штриховки (внизу). Использовалась
жесткая кисть с одинаковыми настройками в обоих случаях. Нетрудно
заметить, что со стандартным стержнем штрихи получаются почти как
близнецы, если их сравнивать с соседями. Стержень же с пружинкой дает
возможность сделать штрихи более разнообразными. При этом, он более
чувствителен к степени нажима за счет того, что пружина регулирует
степень давления стержня и позволяет использовать наибольший диапазон
чувствительности пера к нажиму. Привыкнув уже к стандартному стержню,
этим рисовать непривычно, приходится фактически заново учиться владеть
рукой. При этом вопреки названию, стандартный стержень кажется более
подходящим для имитации техники рисования карандашом, где часто
применяется затемнение отдельных областей путем штриховки. Эффект от
рисования пружинным наконечником больше похож на рисование кистью, в
использовании он более сложен, но зато и результаты им можно получить
более эффектные.
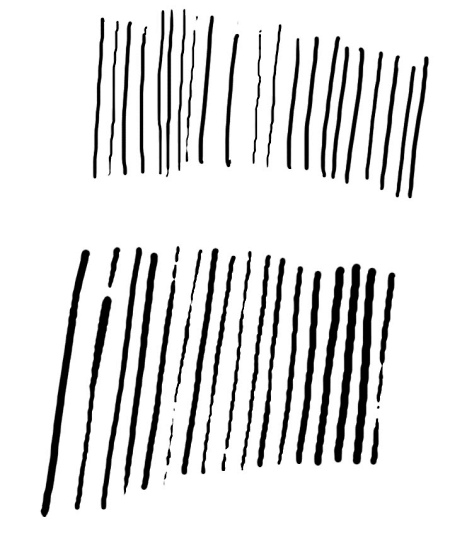
рис. 22
Стержень «кисть» (с белым наконечником) полностью
оправдывает свое название. Этот стержень по рабочей поверхности
двигается очень мягко, трения практически не ощущается, можно рисовать
как душе угодно, ни за что не цепляясь, в прямом смысле слова. Рисовать
им – одно удовольствие, но, видимо, из-за большего скольжения по
поверхности оно менее чувствительно к нажиму – штрих выходит несколько
шире, чем стандартным пером.
«Фломастеры» по своим
характеристикам – такие же как и стандартные наконечники, но при
рисовании ими возникает стойкий эффект, что ты рисуешь фломастером по
шершавой бумаге. Процесс сопровождается звуковыми эффектами - при
проведении стержнем по поверхности слышен ясный скрип и шуршание. Так
сказать, эффект присутствия. Такой эффект может отвлекать и раздражать,
но при этом кому-то может, наоборот, именно своей реалистичностью
нравиться. Правда, через какое-то время к ним привыкаешь, и шуршание
уже не так сильно отвлекает. Есть предположение, что такие стержни,
благодаря материалу, из которого они сделаны, будут прочнее и
долговечнее простых стандартных. К сожалению, быстро проверить это
предположение не представляется возможным .
Стержни, как и
следовало ожидать, не вечные и при работе стираются. За неделю
интенсивного использования изменение формы наиболее часто
использовавшегося стандартного наконечника было уже заметно на глаз
(см. рис. 23).

рис. 23
Отзывы участников тестирования:
fleur:
В целом, впечатление о планшете осталось очень хорошее – наконец-то
сделали практически идеальный продукт для художников и дизайнеров. Если
сравнивать его с Graphire 4, которым я пользовалась 2,5 года до
приобретения Intuos4, то можно сказать что изначально создается
впечатление о большей надежности и долговечности этого планшета. С
одной стороны, на нем ничего нельзя сделать из того, чего нельзя
сделать на Graphire, а с другой стороны, он намного удобнее и
продуманнее чем Graphire 4 – все учтено до мелочей. Поэтому, на мой
взгляд, если хочется старый планшет поменять на более новый и нет
больших финансовых ограничений, то это именно тот планшет, который
идеально подходит на замену.
fleur: набросок, выполненный в рамках тестирования

Аня Серяпкина:
Для пользователей Intuos3: лично я бы не стала менять 3-ий на 4-ый,
разница не слишком сильная, да и в некоторых моментах 3-ий может и
лучше. Так что менять 3-ий разве что только на Cintiq. А для
пользователей, которые собираются приобрести новенький планшет,
конечно, лучше Intuos4, да и ценовая разница не особо заметна.
Аня Серяпкина: рисунок, выполненный в рамках тестирования

Foxx:
Позволю себе провести аналогию с фотоаппаратами – и простейшая
мыльница, и навороченный профессиональный аппарат выполняют одинаковые
функции – делают фотографии. И тем, и другим можно сделать шедевр. Но
профессиональные модели снабжены возможностью управлять всеми
возможными параметрами процесса съемки, имеют до деталей продуманный
дизайн и эргономику, выполнены из высококачественных материалов. И там
шедевр получить быстрее и проще (при условии, что научишься
пользоваться всеми возможностями). Intuos4 оставляет после себя лучшие
впечатления. Это действительно инструмент для профессионала.
Обзор подготовил Foxx.
Данный урок подготовлен для Вас командой сайта //fifagamers.do.am/
|