В сегодняшнем уроке я расскажу,
как за пару минут можно «состарить» любое фото. Картинка получится до
безобразия привычная, однако, при этом весьма эффектная.

Урок рассчитан на начинающего пользователя Adobe Photoshop, желающего подучить сочетания горячих клавиш. Весомым помощником станет планшет Wacom.
Раз мы заговорили о планшете, то сперва оговорюсь, что
для эффективной работы на диджитайзере его необходимо настроить под
себя и под приложение, в котором будем работать. Для меня настройка
планшета – это присвоение всем экспресс-клавишам, сенсорным полоскам и
кнопкам на пере тех функций, которыми пользуешься чаще всего. Кому
будут интересны мои находки, советую прочитать другую мою статью про настройку Intuos3 A5 для работы с фотошопом.

Запускаем Adobe Photoshop, перетаскиваем на нее
исходное фото. Вероятно, это будет большая фотография (несколько
мегапикселей), но на выходе захочется картинку-обоину не больше чем
1600х1200. Поэтому сразу жмем CTRL+A (Select All / Выделить все) и CTRL+T (Transform / Трансформировать). Удерживая клавишу Shift
(на планшете слева это Express-key с точкой), беремся за угловую
точку трансформации и уменьшаем картинку до нужных нам размеров
(контролировать их можно в окне информации, F8). Если
Вы хотите получить не просто состаренную фотографию, а фотку с рамкой на
каком-то фоне (как у меня), то Вам нужно еще больше уменьшить фото.

Для примера я взял старую фотографию, где я с друзьями в
лесу, на турниках. Да-да, были времена – бегали в лесу, качали пресс,
подтягивались и отжимались. И, результатом этого урока будет своего рода
воспоминание, дань дружбе.
Когда Вы определитесь с размерами фотографии, жмите Enter – это окончательно завершит операцию трансформации.
Теперь нужно решить, что сделаем с самим фото. Самым
явным признаком старого фото является его черно-белая палитра. Но мне
кажется, черно-белый вариант это как-то скучновато, поэтому я решил
сделать фотку в режиме сепии.
Самый простой способ добиться желаемого окраса, это
обесцветить изображение и дальше его затонировать. Быстро это делается
так: жмем CTRL+Shift+U (Desaturate / Обесцветить - в данном случае удобней использовать клавиатуру, т.к. на планшете нет клавиши U).
Далее немного затемним черно-белое фото, нажав CTRL+Shift+L
(Auto Levels / Авто уровни). Вообще, работа с инструментом «Уровни»
это тема не одной статьи, поэтому здесь мы ограничимся только этим
сочетанием.
Дальше нажмем CTRL+U (Hue/Saturation - Тон/насыщенность - Hue-Sat в выпадающем меню пера планшета).
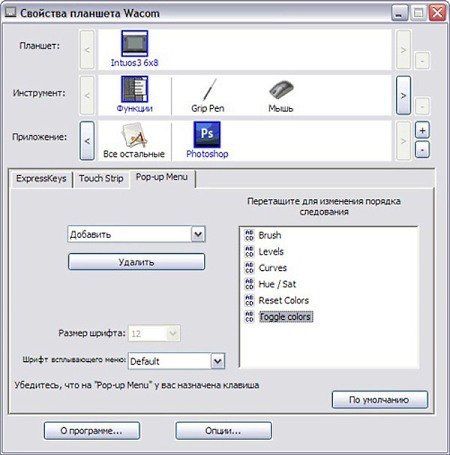
В появившемся окне выбираем такие параметры:

Не забудьте поставить галки Colorize (Окрасить) и Preview (Предпросмотр)! Жмем OK.
Уже что-то вырисовывается!

Какими еще атрибутами обладает старое фото? Потертости-царапины, рваные края. Начнем с краев.
Сделаем фотографии рамку. Выбираем слой с фотографией, CTRL+J
(или верхнюю экспресс-клавишу на планшете справа) – это сделает нам
копию слоя. Теперь, выберем нижний слой (с которого делали копию) –
проще всего это сделать сочетанием Alt+[. Удерживая клавишу CTRL, щелкаем по выбранном слою – это выделит именно фотографию. Выбираем в меню Select > Modify > Expand (Выделение > Изменить > Расширить) и в окне укажем 10 пикселей. Enter.
Теперь мы видим, что выделение стало больше на 10
пикселей. Однако, по краям есть небольшие закругления – их по всем
четырем углам убираем инструментом M  (Marquee, Выделение) с зажатым Shift-ом.
(Marquee, Выделение) с зажатым Shift-ом.
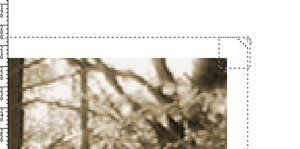
Теперь у нас полноценное прямоугольное выделение. Жмем D (сбрасывает выбранные цвета до стандартных черного и белого), затем X (инвертирует
эти цвета, ибо изначально выбран черный, а нам нужен белый). На пере
планшета это можно сделать, нажав клавишу пера и в выпадающем меню
выбрав Reset Colors / Toggle Colors. Жмем Alt+Del – это зальет нашу выбранную прямоугольную область белым цветом.
Проверим, правильно ли мы все сделали. Убираем
видимость с самого нижнего слоя-фона и убеждаемся в том, что фотография
имеет белую рамку. Размоем слой с белым прямоугольником размытием
Гаусса на 0.5 (Filter > Blur > Gaussian blur – Фильтр >
Размытие > Размытие по Гауссу).
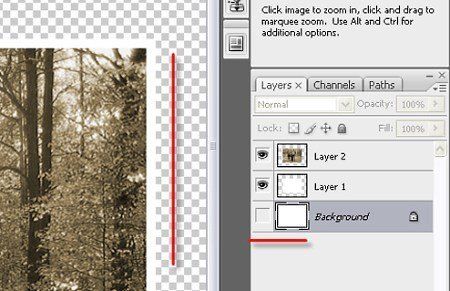
Соединим два видимых слоя, нажав CTRL+E (Merge Layers / Склеить слои), активизируем нижний слой.
Давайте уже сделаем нормальный фон, а? Пусть это будет какая-то деревянная текстура.
В принципе, нарисовать ее можно и самому, но если Вы
еще читаете этот урок, то фотореалистичности текстуры самостоятельно
Вы точно не добьетесь. Поэтому нам нужна текстура дерева, размером не
меньше 1600х1200.
Для этого воспользуемся отличным сайтом. Справа выбираем в списке категорий Wood, далее выбираем подходящую текстуру дерева. Я выбрал Wood \ Fine Woods.
Открываю самую большую картинку – Large 2488x3000. Перетаскиваю ее в
фотошоп, поверх белого фона, но ниже слоя с фотографией. Далее,
описанным выше способом, уменьшаем картинку, как-то там позиционируем
ее.
Копируем слой с фотографией (CTRL+J), выбираем инструмент L (Lasso / Лассо), жмем Shift+L – чтобы выбралось прямоугольное лассо. И далее делаем следующее выделение:

Переключаемся на инструмент затемнения (O) – Burn Tool  в режиме Highlights, интенсивность – 30%. Обрабатываем им картинку на сгибе, переключаемся на режим осветления
в режиме Highlights, интенсивность – 30%. Обрабатываем им картинку на сгибе, переключаемся на режим осветления  (Dodge Tool) и так же обрабатываем сгиб. Далее инвертируем выделение (CTRL+Shift+I (Inverse))и проделываем аналогичную операцию.
(Dodge Tool) и так же обрабатываем сгиб. Далее инвертируем выделение (CTRL+Shift+I (Inverse))и проделываем аналогичную операцию.
В результате у нас получится такой вот сгиб:
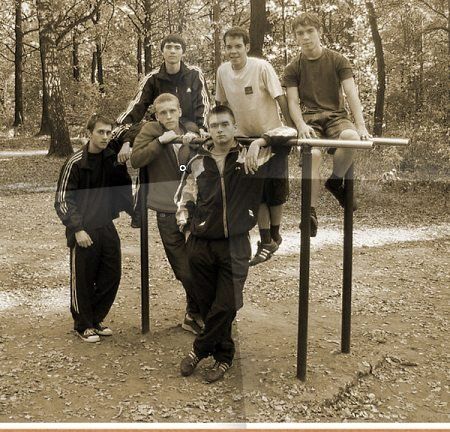
При желании можно сделать так, чтобы края фотографии и рамки
в местах сгиба были не прямыми, но это излишне раздует урок. Если что –
Вам понадобится инструмент Transform – Warp.
Следующим этапом «застаривания» фотографии будут царапины. Я воспользовался готовым изображением царапин, доступным в интернете.

Но при желании, Вы можете сделать его самостоятельно – ведь у Вас есть планшет! Выбираете инструмент кисть  ,
,
в настройках кисти указываете, чтобы она была чувствительна к
давлению. На черном фоне беспорядочно рисуете царапины привычными с
детства хаотичными движениями пера-ручки - в случае чего, такое
изображение можно будет инвертировать и оно станет пригодным для
использования на светлых рисунках. Но наоборот вряд ли получится.
Открываем это изображение в фотошопе, перетаскиваем
поверх наших слоев. Проще всего «наложить его» - использовать режим
наложения Screen. Это практически не изменяет фотографии, однако царапины отчетливо видны.
Так как картинка с царапинами меньше фотографии, а
если царапать, то все и сразу… то лучше не масштабировать картинку, а
дублировать. Пользуйтесь комбинацией CTRL+J (или
Express-клавишей на правой части планшета), не забывайте про такие
приемы, как зеркальные отражения по-вертикали и по-горизонтали (это
поможет избежать одинаковых царапин при более детальном рассмотрении).
Очень много их быть не должно – всё хорошо в меру.
Поэтому уберем часть, используя ластик с мягкими краями. Напомню, что
ластик на пере Wacom находится с обратной стороны – тянуться к кнопке E
 (Erase) вовсе не обязательно ;).
(Erase) вовсе не обязательно ;).
Спустя пару минут у меня получилась следующая картинка:

Далее склеиваем слои с царапинами. Группируем получившийся слой с фотографией – CTRL+G (Group). Сразу после этого жмем CTRL+T
– это вызовет операцию трансформации. Дальше кликаем пером на любой
угол фотографии и немного отдаляем его от центра фотографии – чтобы
активизировался инструмент поворота (Rotate) – слегка поворачиваем
фотографию и жмем Enter.
Теперь выбираем слой с фотографией, делаем двойной
клик на нем – чтобы открыть стили слоя. Нам нужна падающая тень (Drop Shadow)
– ставим в ней галку. Так как фотка лежит у нас на деревянной
поверхности, то большой тени не будет – выставляем ей небольшое
значение и небольшую прозрачность. Думаю, такие значения как у меня
вполне подойдут:
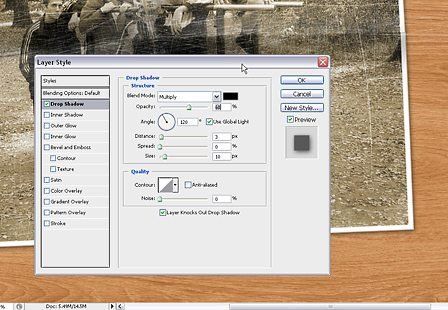
Осталось немного потрепать края рамки-фотографии. Для
слоя с фото создаем маску – жмем на иконку, которая помечена красным в
панели слоев на рисунке. Далее выбираем эту маску (белый документ),
активируем инструмент кисть  (B, Brush)
(B, Brush)
с твердыми краями и черным цветом рисуем там, где хотим сделать
неровности. Почему не рекоммендую использовать ластик? Дело в том, что
он сделает необратимые изменения, в отличие от маски, которую всегда
можно будет убрать.

В качестве домашнего задания - можете попробовать «порвать»
фотографию и «склеить» ее скотчем. На планшете сделать это проще
простого – для первого понадобится выделение лассо и небольшое размытие
по Гауссу, для второго – небольшие прозрачные прямоугольники с рваными
краями. По-хорошему нужно было использовать слой-маску для того, чтобы
можно было поместить под груду изменений любую другую фотографию.
Вот что вышло у меня в итоге:

Можно не прилеплять фотку скотчем а имитировать,
что она просто лежит на столе. Поместив на изображение другие предметы
интерьера (кружку кофе, зажигалку, ручку, скрепку – любую бытовуху) –
картинка моментально оживет.
Мне кажется, нам хорошо удалось передать атмосферу у
кадра – старые воспоминания; прилепленный скотчем кусок фотографии
символизирует бережное отношение к дорогому снимку, желание сохранить
то, чего возможно уже нет. Это куда лучше цветной фотки, которая несет
гораздо меньше.

Успехов!
Автор урока: Шевелев Алексей aka Boomburum
Данный урок подготовлен для Вас командой сайта