Сделай фото более выразительным с помощью Photoshop
Вам когда-либо приходилось видеть фото с совершенно изумительной
контрастностью, настолько реальное, что, создается впечатление, что и
реальным оно быть не может? Первая мысль, которая возникает при взгляде
на такое фото, это то, что оно сделано в HDR (High Dynamic Range,
расширенный динамический диапазон) Но это не всегда так. В сегодняшнем
уроке вы увидите, что подобного эффекта можно добиться и средствами
Фотошопа.
Для сегодняшнего урока автор советует использовать планшет Pen Tablet
фирмы Wacom. Но я вас уверяю, что мышкой тоже все
получается неплохо. Не будем же мы отказываться от интересного урока
только потому, что мы безпланшетники! Итак, начнем!
Вот окончательный результат:

Во-первых, скачайте это фото this photo
с изображением тигра. Вставьте его в новый документ с размерами 1575
пикселов на1055 пикселов и резолюцией 300. Немного разверните, как
показано на картинке. Затем примените команду Command + I, чтобы инвертировать изображение.

Сейчас мы должны отделить тигра от фона. Так же нам надо немного
пригасить яркость снимка. Вот этими двумя вещами мы займемся
одновременно. Для начала, установите черный, как цвет фона. Мы будем
сейчас стирать лишнее с нашей фотографии.
Чтобы не испортить ее, мы будем делать это на маске слоя. Зайдите в Layer > Layer Mask > Reveal All
(слой – маска слоя- показать все). Теперь все, что вы будете
зарисовывать черным на маске слоя – исчезнет. Если вы сделали что-то не
так, переключитесь на белый цвет и восстановите стертые куски
изображения.
Важно, чтобы прозрачность слоя во время выполнения этой работы была
очень маленькой. Лучше всего выбрать прозрачность 1-5%, когда вы рисуете
белой кистью по темным участкам, рисуя же черным, выбирайте
прозрачность не больше 10%.
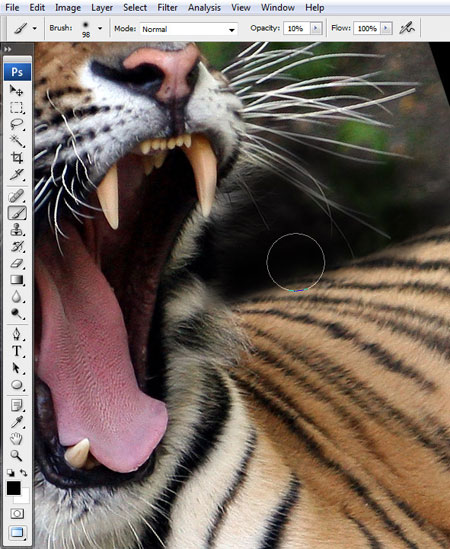
Постарайтесь по максимуму убрать фон с изображения, при этом не затрагивая фигуру самого тигра:
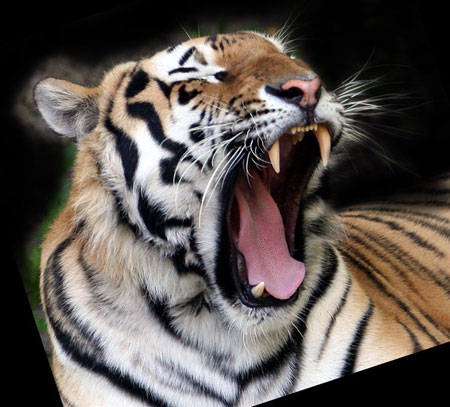
Теперь уменьшите размер кисти  и пройдитесь по контурам изображения с тигром. Постарайтесь аккуратно
обработать участок с усами, ведь если вы сотрете лишнее, потом это будет
сложно восстановить:
и пройдитесь по контурам изображения с тигром. Постарайтесь аккуратно
обработать участок с усами, ведь если вы сотрете лишнее, потом это будет
сложно восстановить:

Теперь возьмите большую кисть  и зарисуйте черным левую сторону морды тигра и верх его туловища. На нижней части туловища тоже добавьте немного темного тона: и зарисуйте черным левую сторону морды тигра и верх его туловища. На нижней части туловища тоже добавьте немного темного тона:

Поменяйте цвет переднего плана на белый и прорисуйте область уха. На этот раз, поставьте 100% прозрачность.

Снова вернитесь к черному цвету, уменьшите прозрачность и затемните центральную часть уха:

Затемните шею тигра, особенно обращая внимание на полосы. По возможности, оставьте их белыми:

Теперь видна только голова и часть шеи тигра. Не волнуйтесь, так и должно быть, все идет по плану.

Установите прозрачность 1-5%, и обработайте белые участки на груди
тигра. Немного приглушите цвет, потому что тело тигра не должно слишком
выделяться. Он должен как- бы вырастать из фона и одновременно сливаться
с ним. Обратите внимание, что белые полосы на шее тигра остаются
заметными нашему глазу. Так и должно быть на данном этапе работы.
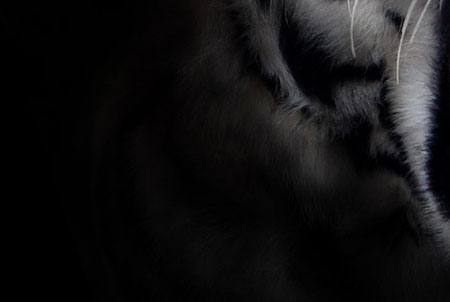
Сейчас это выглядит немного странно, но пара коррекционных слоев в самом конце урока все исправит.

Сейчас мы добавим светотени.
Сначала установите основным цветом белый цвет. На отдельном слое
нарисуйте белые полосы. Таким же образом, переключившись на черный цвет,
нарисуйте тени. Старайтесь делать линии разной длины, яркости и
толщины. Например, на клыках линии должны быть тоньше и ярче, а на языке
– попытайтесь добиться эффекта отражения света, как у меня:
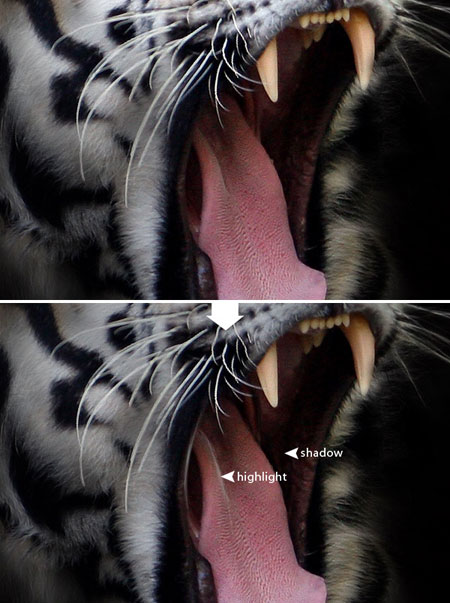
Теперь вдоль языка проведите белую полосу. И добавьте еще немного
белого в центре языка. Используйте для этого небольшую кисть, около 2
пикселов. Уменьшите прозрачность. Ориентируйтесь на текстуру языка. Все
должно выглядеть естественно.
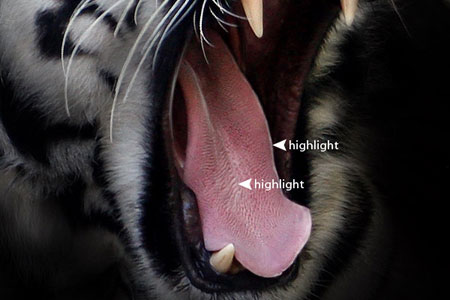
Тоже сделайте на кончиках клыков и чуть-чуть в центре каждого клыка.

К сожалению, для того, чтобы создать эффект отражения света но носу
тигра, только что примененный метод нам не подойдет. Мы нарисуем сейчас
прямые линии по центру носа, уменьшим прозрачность и продолжим рисовать
белым цветом круговыми, вращательными движениями руки:

Не забудьте также добавить свет на губы и внутреннюю сторону щеки тигра:

Смотрите, нос должен хорошо выделяться, это еще один световой акцент, поэтому аккуратно обработайте все указанные участки:

Установите размер кисти на 1 пиксел и еще пройдитесь по внутренней
стороне пасти тигра, придав нужным участкам большую резкость:
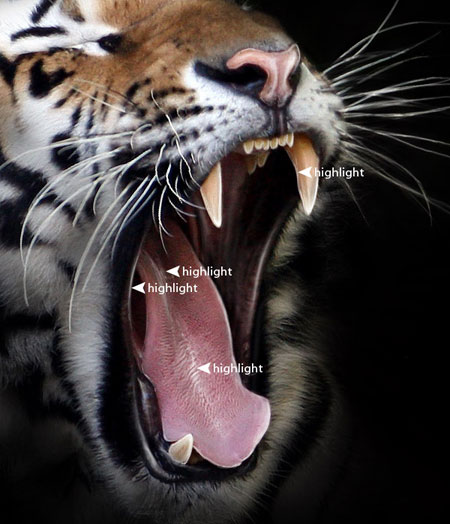
Не забудьте и про макушку:

Нарисуйте светлые полоски той же кистью с размером в 1 пиксел.
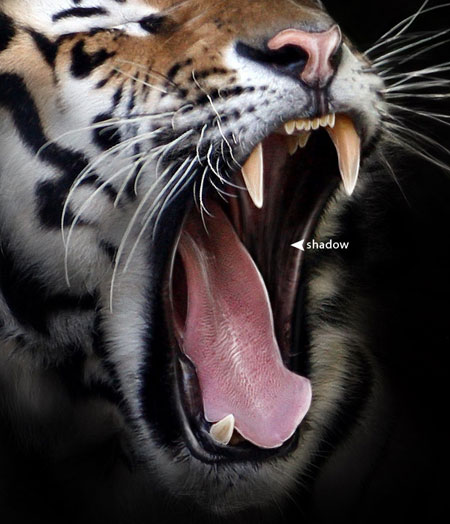
Затемните левую часть каждого клыка. Это придаст клыкам еще больше выразительности.
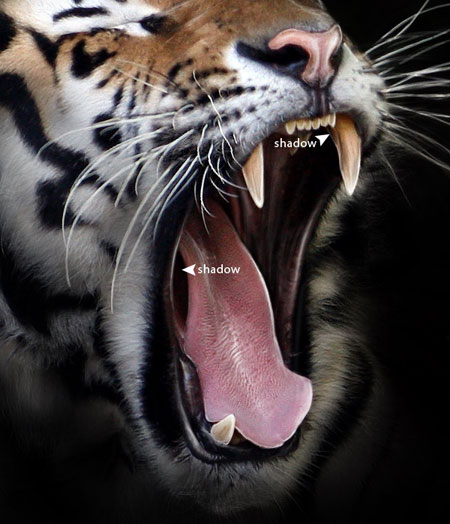
Добавьте такие же тени на пасть тигра. Чтобы увеличить резкость,
нарисуйте темные полосы, параллельно белым полосам и как- бы смешайте
их.
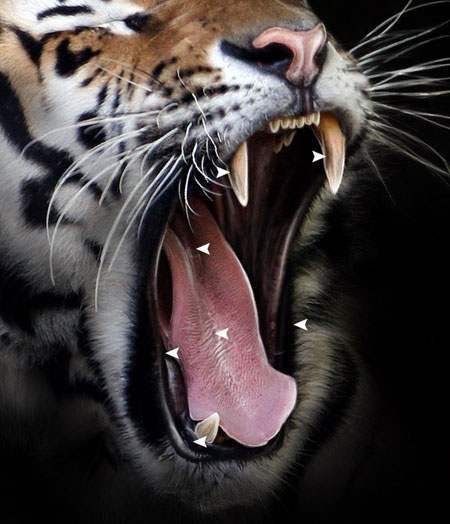
Теперь поработаем с головой тигра. Поставьте кисть на 80 пикселов и добавьте тени на светлые участки головы.

А сейчас мы добавим шерсть на темные участки. Возьмите кисть в 1 пиксел
и на очень низкой прозрачности (1-5%) нарисуйте тонкую, волнистую
линию, напоминающую шерсть. Вам будет нужно будет повторить это
несколько раз. На моем рисунке показано, как это сделать правильно:
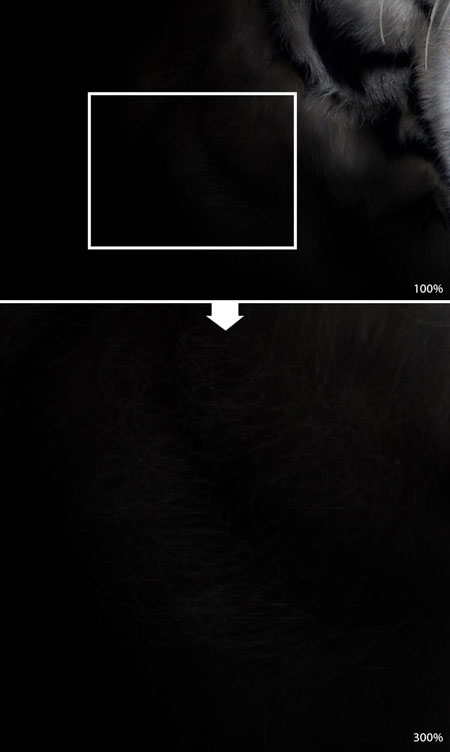
Теперь нарисуйте тонкую, неровную линию на макушке и на кончике уха тигра:

Наша фотография выглядит вот так:

В конце мы добавим несколько коррекционных слоев. В первую очередь, зайдите в Layer > New Adjustment Layer > Selective Color ( слой – новый коррекционный слой – выборочный цвет). Из выпадающего меню выберете Черный (Blacks) и поставьте такие настройки:
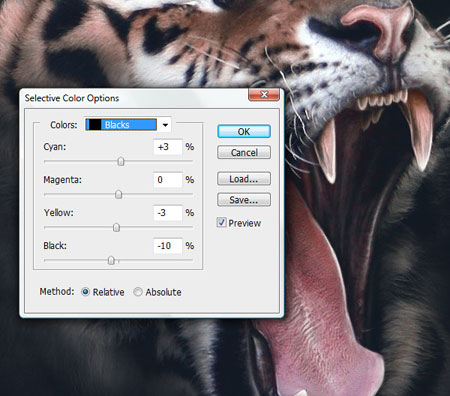
Теперь выберете Желтый (Yellows) со следующими настройками:
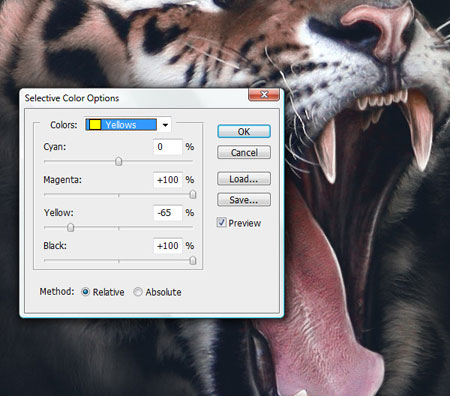
Добавим заключительный коррекционный слой: Карту Градиента (Gradient Map):
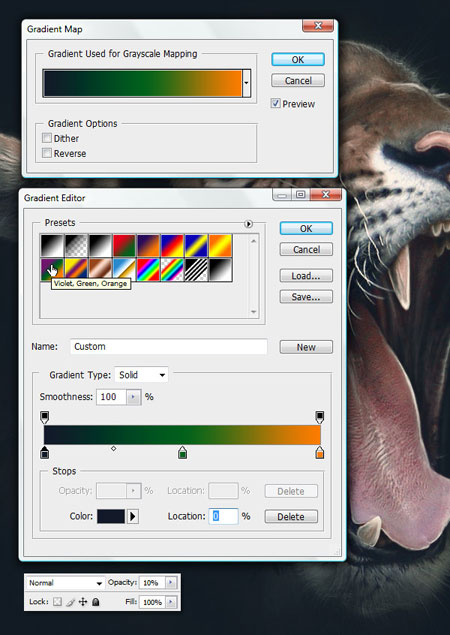
Окончательный результат:
Готово! Посмотрите, как получилось:

Заключение:
Эта техника очень универсальна. С ее помощью вы можете обработать
практически любое фото. Вот пример того, как я обработал портрет
мужчины. Сравните, что было в начале, и что получилось в конце:


Автор: ALEX BELTECHI
Переводчик: Марта Добрыкина
Данный урок подготовлен для Вас командой сайта //fifagamers.do.am/
|