Рисуем портрет в Фотошоп
Финальный результат

Для многих из нас рисование портрета на основе наброска представляется
непосильной задачей. Но на самом деле это не так сложно, как может
показаться сначала. В этом уроке вы узнаете, как можно нарисовать
портрет в стиле фэнтези на основе эскиза без использования каких-либо
референсов. Мы начнем с создания наброска, затем будем рисовать в цвете,
нарисуем кожу, добавим текстуру и тени. Давайте приступим!
Шаг 1. Давайте начнем с создания наброска нашего
портрета. Я нарисовала его сразу в Photoshop, используя планшет. Может
для вас будет удобнее нарисовать его на бумаге, отсканировать и
перенести в Photoshop. Если для вас сложно самостоятельно нарисовать
эскиз, вы можете использовать мой, скачайте его здесь.
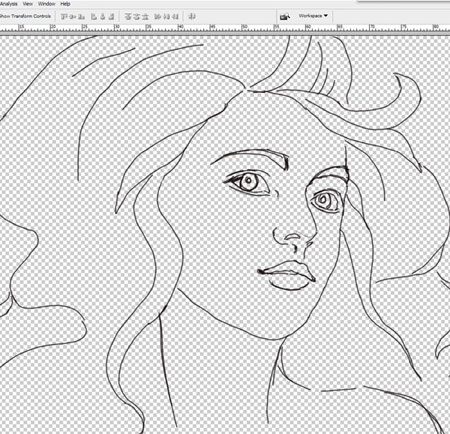

Когда вы приступаете к рисованию кожи, удобно сначала создать палитру
цветов, которые вы будете использовать. Создайте такую палитру на новом
слое, в дальнейшем вы сможете брать с нее образцы цвета при помощи
инструмента Eye Dropper Tool  (Пипетка).
Я выбрала несколько бежевых тонов от светлых к более темным и оттенки
розового. Чем больше переходных оттенков вы будете использовать, тем
естественнее будет выглядеть кожа. (Пипетка).
Я выбрала несколько бежевых тонов от светлых к более темным и оттенки
розового. Чем больше переходных оттенков вы будете использовать, тем
естественнее будет выглядеть кожа.
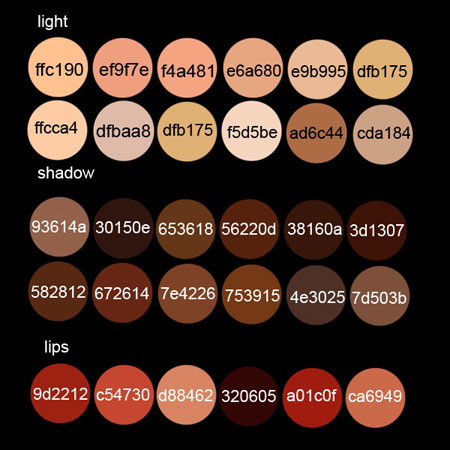
Шаг 2. Цвета, которые вы используете, будут
различаться в зависимости от типа кожи, которую вы рисуете. Для
рисования кожи вам нужно определиться с основным тоном, полутонами,
тоном для теней, светлых участков и более теплыми оттенками для
рисования скул. Начните рисование с использованием нейтрального бежевого
цвета (#dfbaa8) и закрасьте всю кожу. Это будет основой. Вы можете
использовать инструмент Paint Bucket Tool  (Заливка) или жесткую Кисть (Заливка) или жесткую Кисть  (Brush). (Brush).
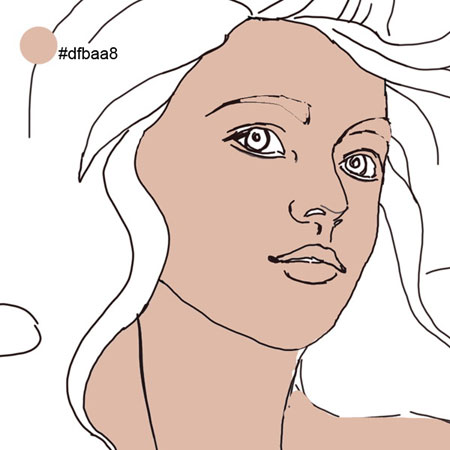
Теперь выберете более темный цвет из палитры и начните добавлять тени.
Закрасьте область губ нежно розовым основным цветом для губ.
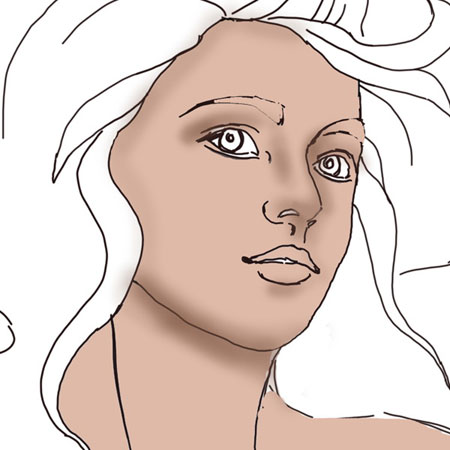
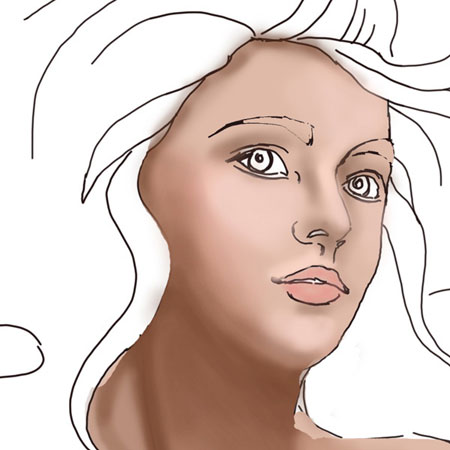
Посмотрите, на какие участки вам нужно добавить тени и света.
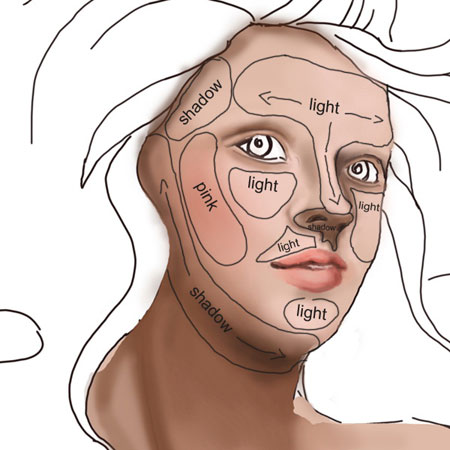
Шаг 3. В этом шаге мы нарисуем брови. Это не сложно.
Первое, что нужно сделать, это закрасить участки бровей основным цветом
для кожи.
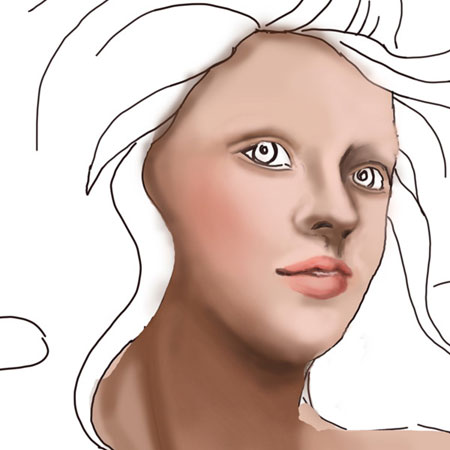
Возьмите вашу основную кисть. Зайдите в настройки кисти и поставьте
галочку Shape Dynamics (Динамика формы), сделайте настройки как на
скриншоте. Установите непрозрачность кисти примерно 60-70% и рисуйте
волосинки бровей одну за другой. Диаметр кисти поставьте 2-4 пикс. Это
совсем несложно нарисовать, если у вас есть планшет, нажим пера сделает
работу за вас. Если же у вас нет планшета, тогда воспользуйтесь
инструментом Smudge Tool  (Палец) и вытяните с его помощью кончики бровей. (Палец) и вытяните с его помощью кончики бровей.
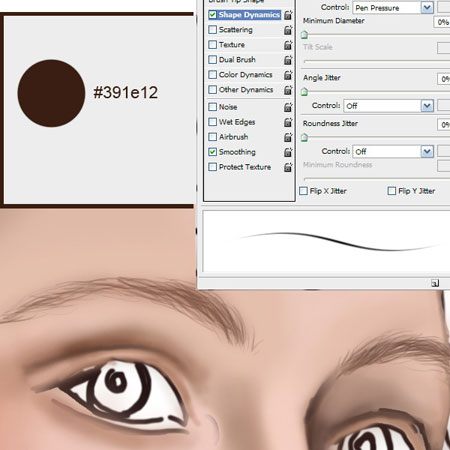
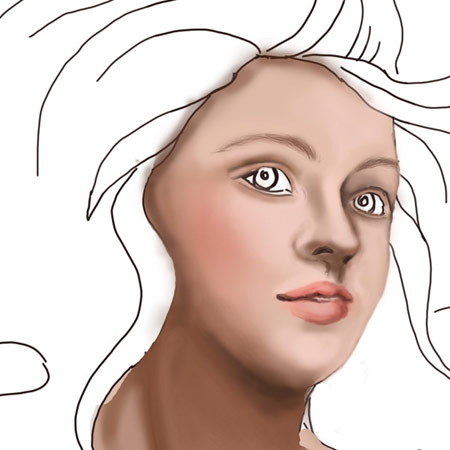
Шаг 4. Приступаем к рисованию глаз, для этого сначала закрасьте нужные участки, используя основные цвета для глаз.
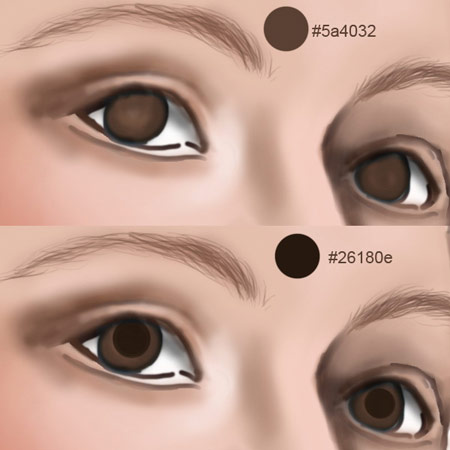
Не забывайте, что глазные яблоки имеют шарообразную форму, поэтому края глаз должны быть темнее, а центр – светлее.

Верхнее веко должно иметь тень. У нижнего века тоже нарисуйте тень, но
цвет выберете светлее. Добавьте немного света на радужную оболочку
глаза. Радужная оболочка состоит из множества тонких линий, идущих от
зрачка. Нарисуйте их кистью маленького диаметра (не более 3 пикс). В
настройках кисти включите опцию Shape Dynamics (Динамика формы). Делайте
одни линии темнее, а другие светлее и немного толще, чтобы добиться
нужного результата.
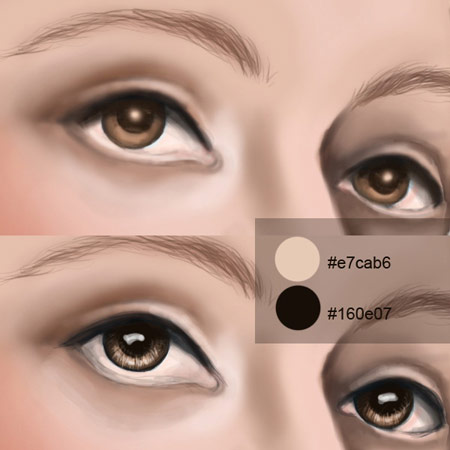
Добавьте еще тень под нижнее веко и немного света вокруг внутреннего уголка глаза. Это придаст глазам глубины.
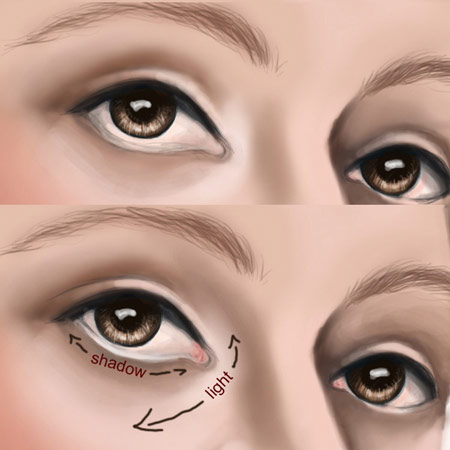
Теперь давайте нарисуем розовое мясцо у глаза. Сначала нарисуйте
красную линию, затем добавьте небольшие белые линии в уголках глаз и
выше красной линии. Создайте новый слой и приступите к рисованию ресниц.
Используйте темный цвет и те же настройки кисти, что мы делали для
бровей. Посмотрите на изображение ниже и поймите, как должны
располагаться ресницы. Для нижнего ряда ресниц используйте кисть с
50-60% непрозрачностью.

Давайте еще улучшим глаза, добавив в рисунок больше деталей. Используйте инструменты Dodge Tool  (Осветлитель) и Burn Tool (Осветлитель) и Burn Tool  (Затемнитель)
для того, чтобы придать большей глубины радужной оболочке и зрачку.
Добавьте также больше света и цвета, используя мягкие оттенки. (Затемнитель)
для того, чтобы придать большей глубины радужной оболочке и зрачку.
Добавьте также больше света и цвета, используя мягкие оттенки.

Нарисуйте небольшую подводку для верхнего века. При желании вы можете поменять цвет глаз, используя корректирующий слой Hue/Saturation (Цветовой тон/Насыщенность) и создав для него обтравочную маску к слою с радужной оболочкой (Alt + клик между слоями).
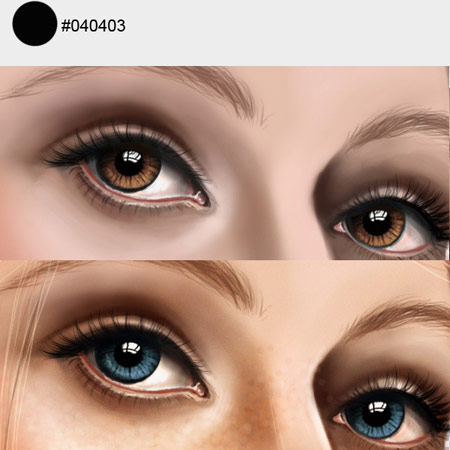
Шаг 5. Теперь будем рисовать губы. Это совсем не
сложно, так как мы будем использовать ту же методику, что и для
рисования глаз. На изображении ниже показано, куда нужно добавить
светлых тонов и теней.

Добавьте теней в оба уголка губ. Теперь установите светло-розовый цвет и
начните рисовать изогнутые плавные линии, как вы делали для радужной
оболочки глаз. Сделайте центр губ светлее, чем края. Поменяйте тон и
продолжайте добавлять линии на губы. Важно, чтобы на панели настроек
кисти (F5) была включена опция Shape Dynamics (Динамика формы) с
настройками по умолчанию.
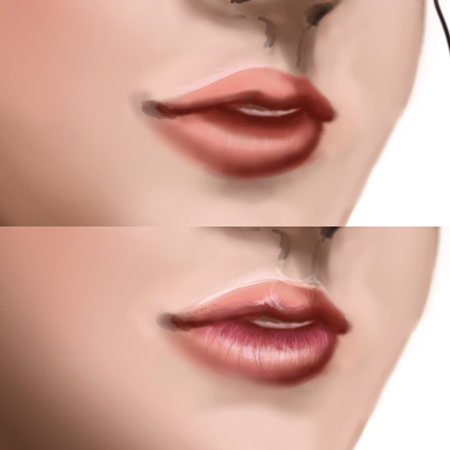
Создайте корректирующий слой Levels (Уровни)
с показанными ниже настройками и добавьте к нему обтравочную маску к
слою с губами (Alt + клик между слоями). Теперь вам нужно изменить
настройки кисти для рисования текстуры на губах. Откройте панель
настроек кисти и установите следующие опции: Scattering (Рассеивание) –
обе оси 470%, Other Dynamics/Transfer (Другая динамика/Передача) - 0% и
Smoothing (Сглаживание). Выберите светлый цвет и рисуйте поверх губ по
светлым участкам (посередине). Это создаст впечатление, будто девушка
использует блеск для губ.
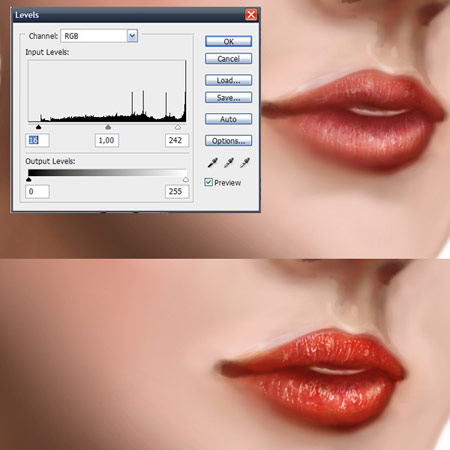
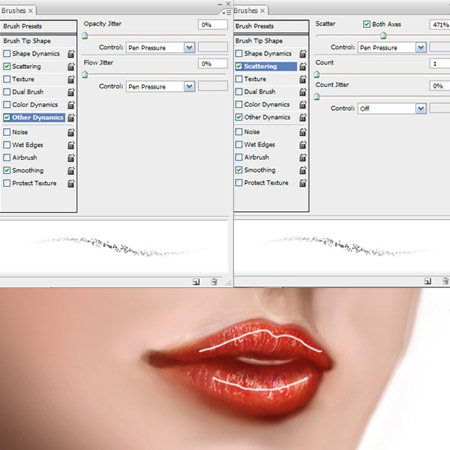
Шаг 6. Добавьте еще света около верхней губы.
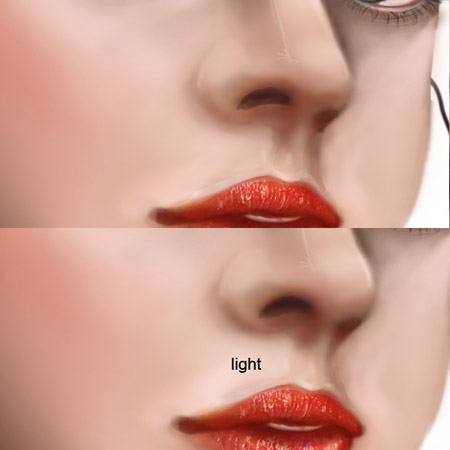
Шаг 7. Добавьте корректирующий слой Levels (Уровни). Установите в настройках параметры, показанные ниже.
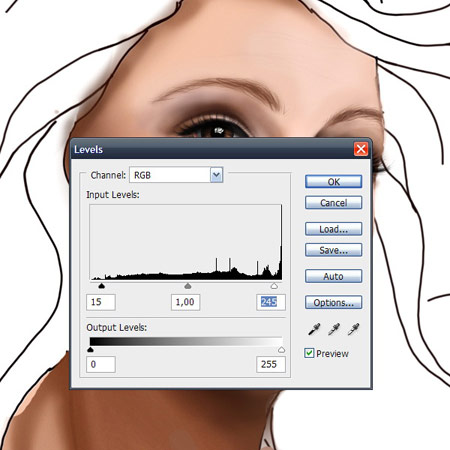
Шаг 8. Теперь, когда мы нарисовали основу, давайте
добавим еще деталей. Сделайте объединенную копию всех видимых слоев
(Ctrl + Alt + Shift + E). Выберите в меню Filter > Noise > Add noise (Фильтр-Шум-Добавить шум), установите там значение 7-9%. Оставьте шум только на коже, сотрите его с других участков, используя маску слоя.

Шаг 9. На этом шаге мы добавим текстуру на кожу. Сначала возьмите инструмент Brush  (Кисть)
и установите подходящие настройки – убедитесь, что включены опции
Scattering (Рассеивание) - примерно 350%, Control (Управление) – Pen
Pressure (Нажим пера), Count Jitter (Колебание счетчика) – 12%. Теперь
выберите поочередно три цвета для рисования – светло-кремовый,
бледно-розовый и бежевый и начните добавлять веснушки на ее скулы и нос.
Поставьте непрозрачность слоя около 30-40%. (Кисть)
и установите подходящие настройки – убедитесь, что включены опции
Scattering (Рассеивание) - примерно 350%, Control (Управление) – Pen
Pressure (Нажим пера), Count Jitter (Колебание счетчика) – 12%. Теперь
выберите поочередно три цвета для рисования – светло-кремовый,
бледно-розовый и бежевый и начните добавлять веснушки на ее скулы и нос.
Поставьте непрозрачность слоя около 30-40%.
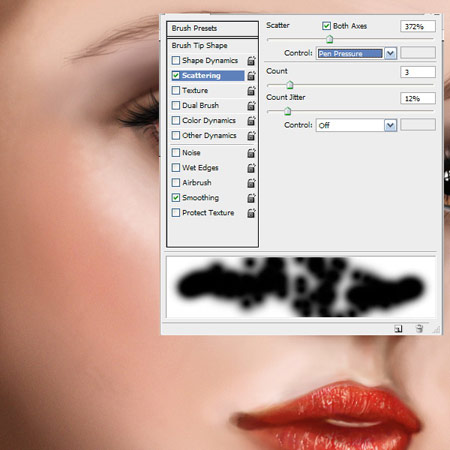
Создайте новый слой и установите немного другие параметры в настройках
кисти для добавления текстуры на кожу. Поставьте галочку на Texture
(Текстура). Выберите там текстуру, похожую на эту (смотрите скриншот).
Рисуйте по коже, а затем поставьте непрозрачность этого слоя около 30%.
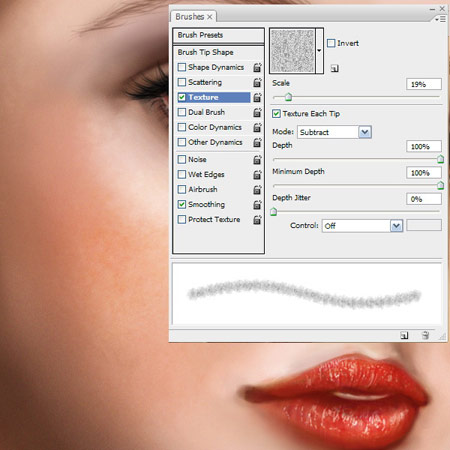

Шаг 10. В этом шаге будем рисовать волосы. Это не так
сложно, начните с выбора желаемого цвета для основы волос и нарисуйте
форму будущей прически. Я использовала цвет #d28c6a.
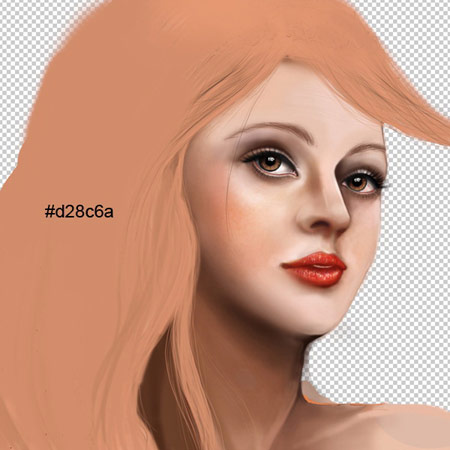
Создайте новый слой. Начните рисование с более толстых прядей волос, а
закончите более тонкими. Убедитесь, что в настройках кисти включена
опция Shape Dynamics (Динамика формы). Так концы волос будут выглядеть
более естественными.
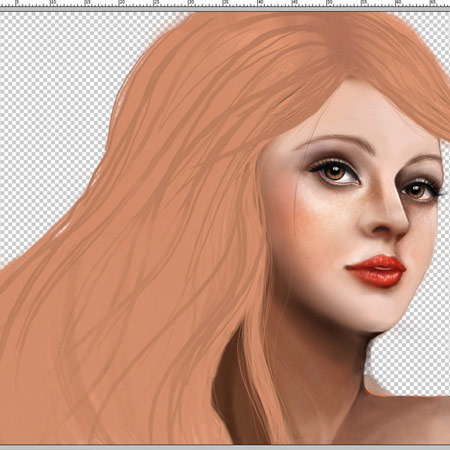
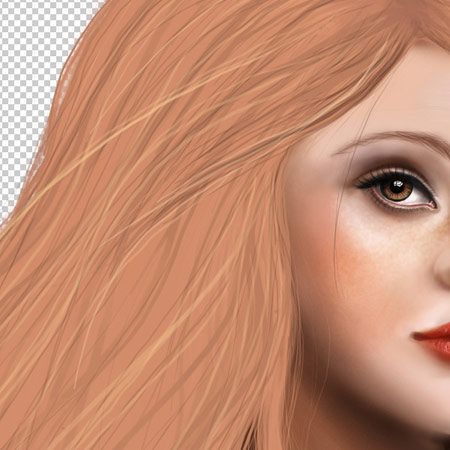
На новом слое добавьте еще прядей волос различных цветов. Не бойтесь
выбирать для этого необычные цвета, это будет смотреться интересно, мы
же рисуем портрет в стиле фэнтези. Я выбрала нежный желтый цвет и
установила непрозрачность кисти примерно 70%.

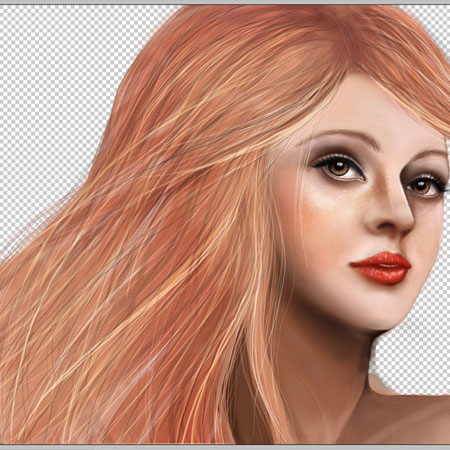
Объедините все видимые слои с волосами в один и добавьте света и теней на волосы при помощи инструментов Dodge Tool  (Осветлитель) и Burn Tool (Осветлитель) и Burn Tool  (Затемнитель). (Затемнитель).
Создайте корректирующий слой Curves (Кривые)
с показанными ниже параметрами. Оставьте воздействие этого
корректирующего слоя только на волосах (сотрите лишнее на маске слоя или
создайте обтравочную маску).

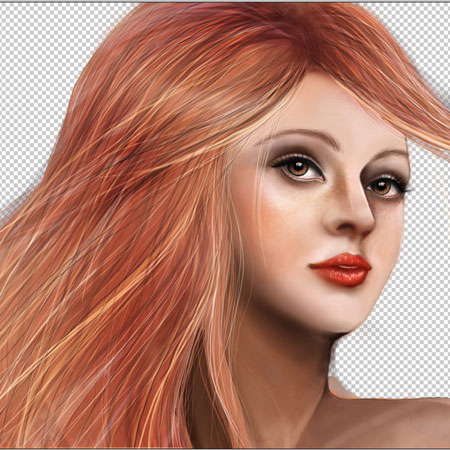
Шаг 11. Теперь давайте добавим фон. Вы можете скачать понравившуюся вам текстуру отсюда.
Поместите слой с текстурой ниже слоев с портретом.

Создайте корректирующий слой Gradient Fill (Градиент).
Установите показанные ниже настройки. Расположите этот слой над слоем с
фоном. Он не должен быть видимым на портрете, только на фоне. Поставьте
непрозрачность слоя 40%.
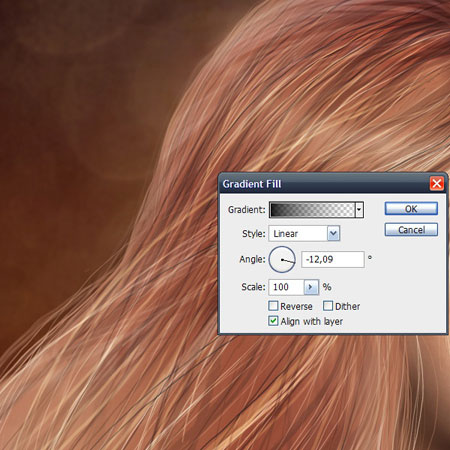
Создайте еще один корректирующий слой Gradient Map (Карта градиента). Используйте настройки и цвета, показанные ниже. Поставьте непрозрачность слоя 50%.
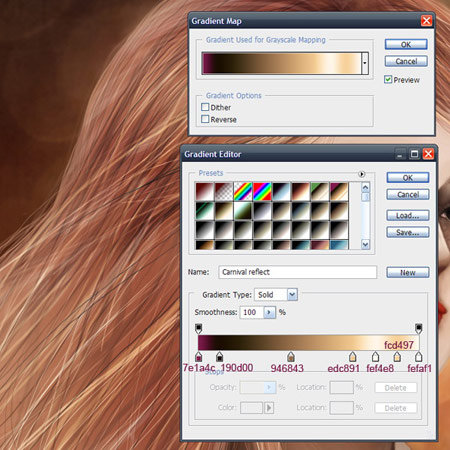
Шаг 12. Теперь, поверх всех слоев создайте корректирующий слой Gradient Map (Карта градиента) и установите показанные настройки. Непрозрачность поставьте 30%.
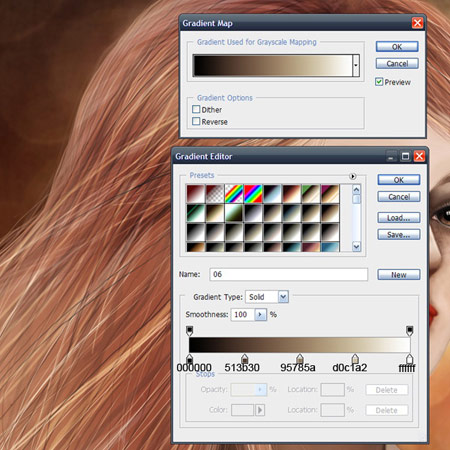
Шаг 13. Создайте корректирующий слой Hue/Saturation (Цветовой тон/Насыщенность). Поставьте значение Saturation (Насыщенность) +25.
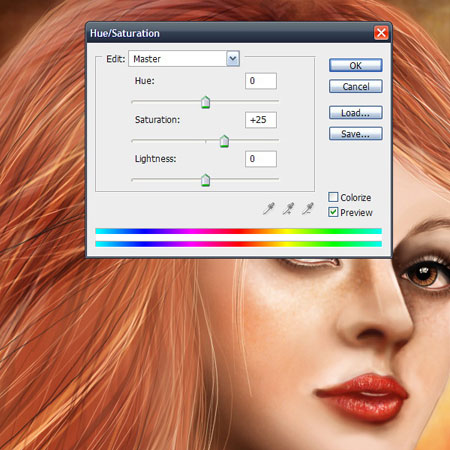
Шаг 14. Создайте корректирующий слой Levels (Уровни). Настройки показаны ниже.
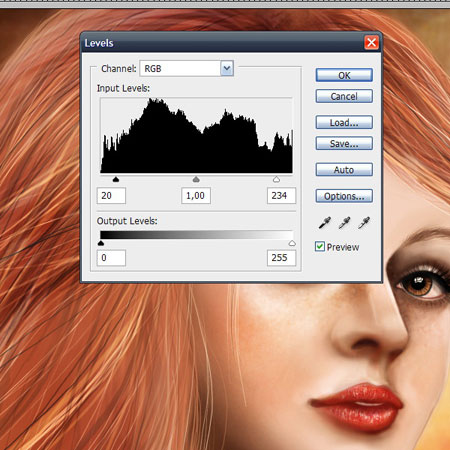
Шаг 15. Последнее, что нам нужно сделать – добавить волосы с другой стороны лица. Возьмите инструмент Pen Tool  (Перо)
и вырежьте часть имеющихся волос, отразите их по горизонтали и
расположите ниже лица с правой стороны. На этом все! Мы закончили! (Перо)
и вырежьте часть имеющихся волос, отразите их по горизонтали и
расположите ниже лица с правой стороны. На этом все! Мы закончили!
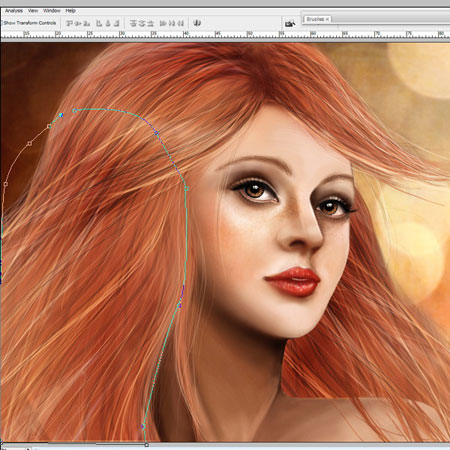
Дополнительные варианты портрета
Вот еще несколько примеров того, что вы можете добавить в ваш
фэнтезийный портрет – например, эльфийские уши, ожерелье или возможно
очки в футуристическом стиле (нажмите на изображение, чтобы увеличить).


Автор: Loredana Papp
Переводчик: Виноградова Елена
Данный урок подготовлен для Вас командой сайта //fifagamers.do.am/
|