От фотографии — к картине, написанной маслом.
Откройте фотографию, к которой решили применить эффект
размером примерно 800*600 px. Чем больше разрешение
фотографии, тем меньше будут видны мазки, поэтому выбирайте среднее значение.

Выберите команду Hue/Saturation (Оттенок/Насыщенность)
из меню
Image-Adjustments (Изображение-Настройки).
В появившемся диалоговом окне увеличьте значение параметра Saturation
до 50, как показано на рисунке, и щелкните OK,
чтобы получить более насыщенные цвета.
 р2
р2
Выберите из меню Filter (Фильтр) команду Filter
Gallery
(Галерея фильтров).
В диалоговом окне Filter Gallery (Галерея фильтров) выберите набор Distort
(Искажение) и щелкните на фильтре Glass (Стекло), как
показано на рисунке.

Для параметров Distortion и Smoothness
задайте значение 3, из раскрывающегося списка
Texture (Текстура) выберите значение Canvas,
а для параметра Scaling задайте значение 79%.
На кнопке OK пока щелкать не следует.

Щелкните на значке New effect layer (Создать
слой эффектов) в нижней части диалогового окна (он расположен слева от
значка мусорной корзины).

Выберите набор Artistic (Художественные),
после чего щелкните на фильтре Paint Daubs (Рисование
пальцем).
Для параметра Brush Size (Размер кисти) задайте значение
4,
для параметра Sharpness (Резкость) — 1,
а из раскрывающегося списка Brush Type (Тип кисти)
выберите значение Simple (Простой).

Щелкните на значке New effect layer
(Создать слой эффектов) в нижней части диалогового окна.

Выберите набор Brush Strokes (Мазки кисти) и
щелкните на фильтре
Angled Strokes (Наклонные мазки).
Для параметра Direction Balance (Баланс направления)
задайте значение 46, для параметра Stroke
Length (Длина мазка) — 3, а для параметра
Sharpness (Резкость) — 1.

Щелкните на значке New effect layer (Создать
слой эффектов) в нижней части
диалогового окна.
Чтобы добавить текстуру в виде холста, выберите набор Texture
(Текстура) и щелкните на фильтре Texturizer (Текстуризатор).
Из раскрывающегося списка Texture (Текстура) выберите значение Canvas
(Холст), для параметра Scaling (Масштаб)
задайте значение 65%, для параметра Relief
(Рельеф) — 2, а из раскрывающегося списка Light
(Источник света) выберите значение Top Left (Сверху
слева). Щелкните на кнопке OK, чтобы применить
все выбранные фильтры к изображению.
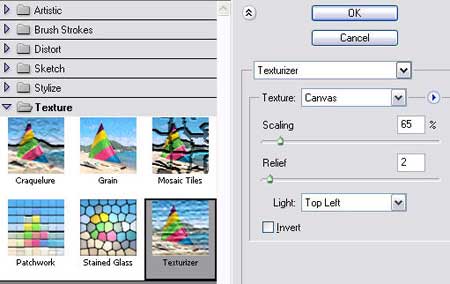
Создайте копию слоя, нажав комбинацию клавиш <Ctrl+J>.
Затем нажмите комбинацию клавиш <Shift+Ctrl+U>,чтобы
уменьшить насыщенность цветов в слое.
Обратившись к палитре Layers, измените режим наложения
с Normal на Overlay, как
показано на рисунке.
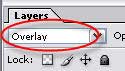
Выберите команду Emboss (Барельеф) из меню Filter-Stylize
(Фильтр-Стилизация).
В появившемся диалоговом окне Emboss (Барельеф) для параметра Angle
(Угол)
задайте значение 135°, для параметра Height
(Высота) — 1, а для параметра Amount
(Степень) — 500% (как показано на рисунке), после
чего щелкните на кнопке OK.

Обратитесь к палитре Layers (Слои) и уменьшите
значение параметра Opacity (Непрозрачность) до
40%, чтобы завершить создание эффекта.

Готовый результат:

Данный урок подготовлен для Вас командой сайта