Яркая абстракция
Урок посвящен созданию цветных волн с элементами световых эффектов в Adobe Photoshop CS4.
Создайте новый файл File - New (Файл - Новый) размером 1920x1200 пикс и разрешением 72. Выберите Paint Bucket Tool  (G) (Инструмент "Заливка"), и залейте новый документ черным цветом. (G) (Инструмент "Заливка"), и залейте новый документ черным цветом.
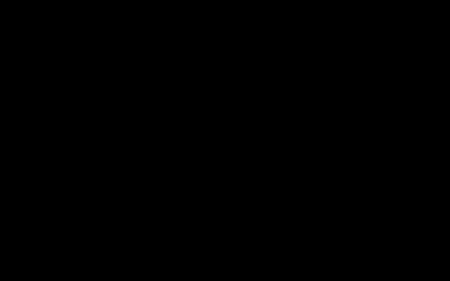
Выберите Rectangle Tool (U)  (Инструмент "Прямоугольник") и растяните его по всему документу как показано ниже: (Инструмент "Прямоугольник") и растяните его по всему документу как показано ниже:
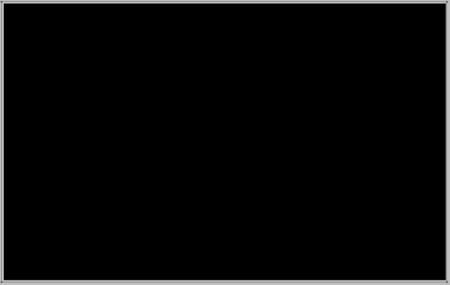
Для только что созданного слоя используйте следующие настройки, кликните на панели слоев правой кнопкой мыши по слою: Blending Options - Gradient Overlay (Параметры наложения - Наложение градиента)
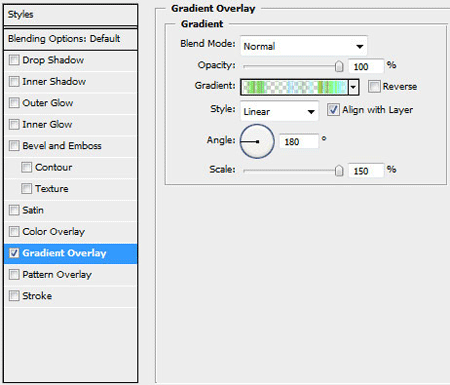
Настройки градиента:
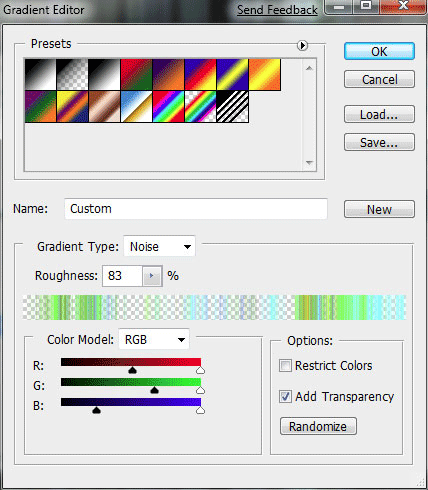
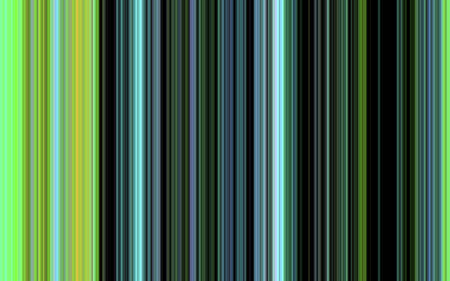
Нажмите в нижней части палитры слоев на опцию Create new fill or adjustment layer  (Создать новый корректирующий слой или слой-заливку) - Black&White (Черно-белый) (Создать новый корректирующий слой или слой-заливку) - Black&White (Черно-белый)
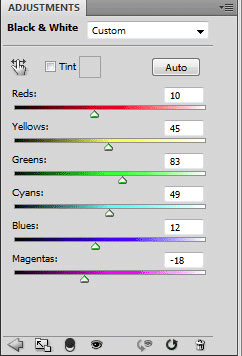
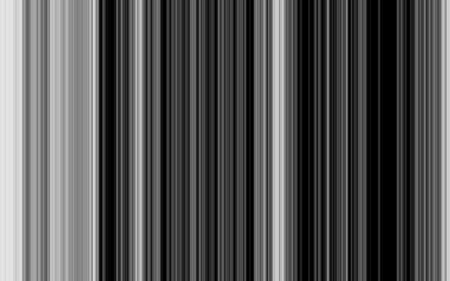
Получить лучший результат можно путем объединения в группу всех слоев, линий орнамента и слоя с Черно-белым эффектом (нажмите Ctrl чтобы выделить соответствующие слои и держите нажатой левую кнопку мыши когда перетаскиваете слои в опцию Create a new group - Создать новую группу, находится в нижней части палитры слоев). Растрируйте группу, выделите ее и нажмите CTRL+E. Используя инструмент Free Transform (CTRL+T) поверните орнамент вокруг центра, расположите его по диагонали.

С помощью того же Free Transform растяните орнамент по диагонали и сожмите:
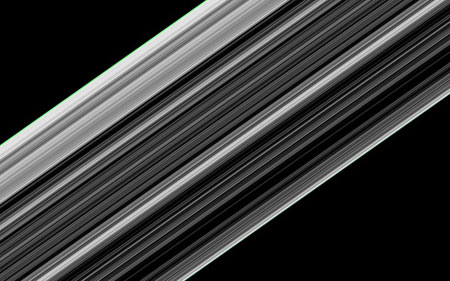
Переключите опцию Free transform в режим Warp (Деформация).

Создайте новый слой в котором с помощью простой кисти Brush Tool  (B) (Инструмент "Кисть") нарисуйте линии желтого цвета: (B) (Инструмент "Кисть") нарисуйте линии желтого цвета:
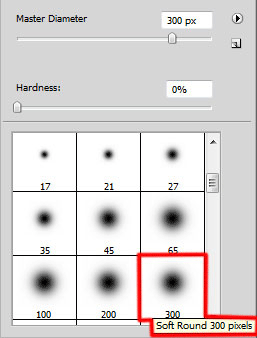

Нажмите и держите кнопку Alt и
сделайте клик мышкой между слоем с желтой линией и слоем с орнаментом
(в палитре слоев), тем самым вы создадите обтравочную маску для слоя,
которая уберет лишние детали, не попадающие на орнамент:

Измените режим наложения слоя на Blending mode - Difference (Режим наложения - Разница)
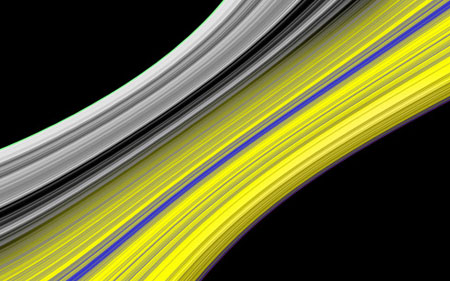
Сделайте копию предыдущего слоя, если обтравочная маска автоматически не создалась то снова зажмите кнопку Alt и кликните между предыдущим слоем и созданной копией:
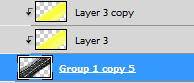
Поменяйте режим наложения: Blending mode - Darken (Режим наложения - Замена темным)
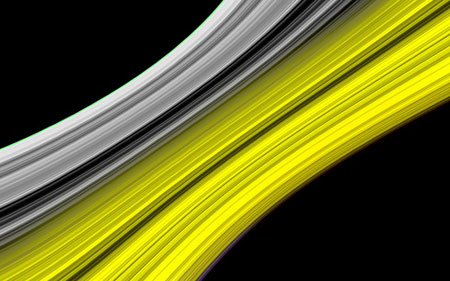
Создайте новый слой и выберите ту же простую кисть чтобы нарисовать линию зеленого цвета:
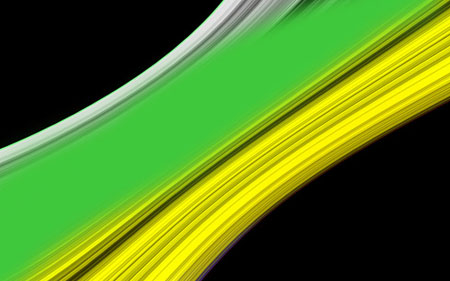
Для
этого слоя так же создайте обтравочную маску, сделайте правый клик по
новому слою и выберите пункт Создать обтравочную маску:
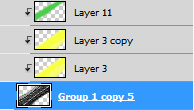
Выберите режим наложения: Blending mode - Color (Режим наложения - Цветность)
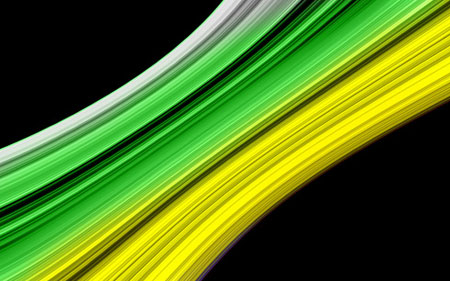
Создайте снова новый слой и в нем нарисуйте кистью линию синего цвета:

Нажмите кнопку Alt и сделайте клик мышью между новым слоем и слоем с зеленой линией:

Параметры слоя: Blending mode - Lighten (Режим наложения - Замена светлым)
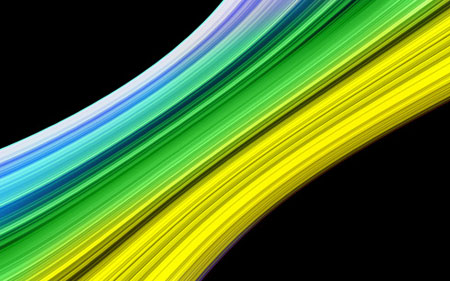
Сделайте копию последнего слоя и создайте для него обтравочную маску, нажмите сочетание клавиш Alt+Ctrl+G:
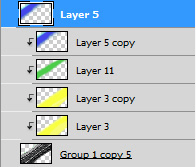
Примените следующие параметры для последнего слоя: Blending mode - Color Burn (Режим наложения - Затемнение основы)
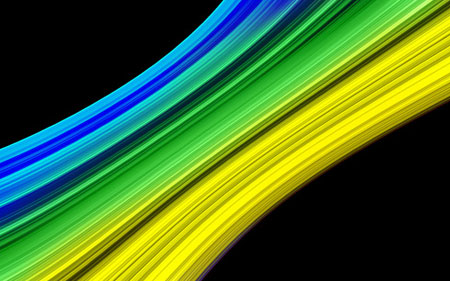
Далее в нижней части палитры слоев нажмите на Create new fill or adjustment layer  (Создать новый корректирующий слой или слой-заливку) и выберите Curves (Кривые), измените кривую как показано ниже (Создать новый корректирующий слой или слой-заливку) и выберите Curves (Кривые), измените кривую как показано ниже
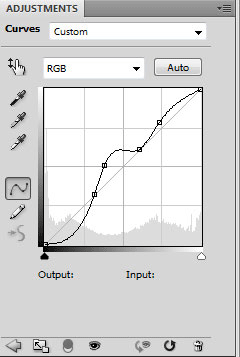

Далее
мы изобразим несколько путей составляющие орнамент вдоль контура, для
начала их направим. Для этого мы выберем инструмент Pen Tool  (P) (Инструмент "Перо") (режим Контуры), нажмите кнопку ESC после того как закончите чертить контур чтобы начать новый (P) (Инструмент "Перо") (режим Контуры), нажмите кнопку ESC после того как закончите чертить контур чтобы начать новый


Теперь мы создадим новый слой и выберем стандартную кисть цвета #498BA5 (Диаметр 9, Жесткость 100%). Кликните на палитре контуров, выберите Direct Selection Tool (A) (Инструмент "Выделение контура") и выделите один из созданных контуров, затем поменяйте инструмент на Pen Tool (P) (Инструмент "Перо") и сделайте клик правой кнопкой мыши на выделенном контуре и выберите пункт Stroke Subpath (Выполнить обводку контура), Кисть, опция Имитировать нажим включена:
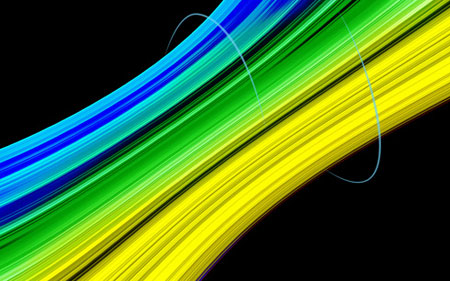
Добавьте еще несколько контуров:

Примените для слоя с линиями из контуров те же параметры что изображены ниже: Blending Options - Outer Glow (Параметры наложения - Внешнее свечение)

Blending Options - Color Overlay (Параметры наложения - Наложение цвета)

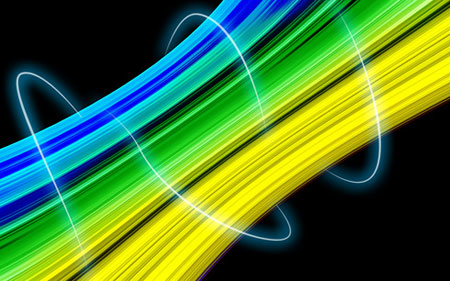
Загрузите из интернета кисти
для Adobe Photoshop, называются 61Particlesandstars. Далее создайте
новый слой и выберите кисть из тех что только что скачали. Цвет
используйте белый:
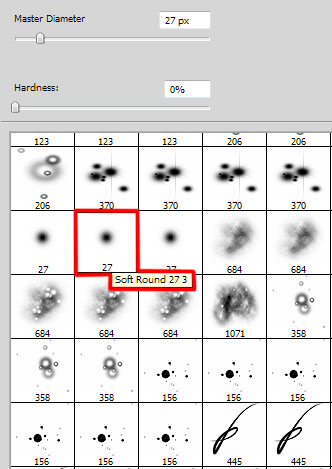
Сейчас изобразим несколько искр вокруг светящихся линий:
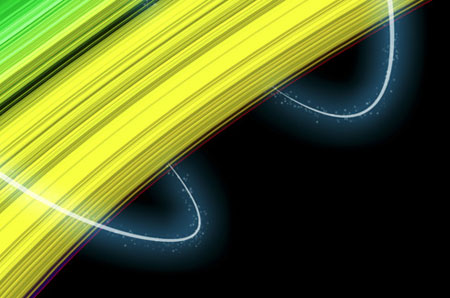
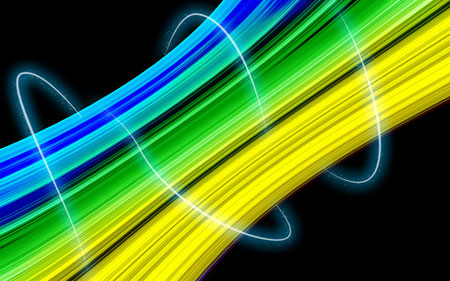
Готово!
Автор: Adobe Photoshop Tutorials
Перевод: Пурчел Иван
Данный урок подготовлен для Вас командой сайта //fifagamers.do.am/
|