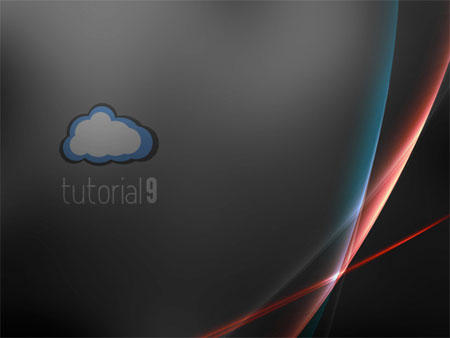Если вы используете операционную систему Windows Vista, то вам естественно знакомо новое стильное оформление. Теперь вы смотрите на свой рабочий стол, как на утреннюю зарю или полярное сияние.
В этом фотошоп уроке вы узнаете, как самостоятельно нарисовать такую красоту.
Шаг 1
Перед тем, как создавать световые эффекты, нам нужно подготовить фон.
Для создания фона нам понадобится совершенно любое фото, главное, чтобы вас устраивали базовые цвета. Фото, которое используется для этого урока, содержит мягкие оттенки зеленого, голубого и коричневого. Убедитесь, что на вашей фотографии есть как светлые, так и темные участки.

Шаг 2
Сейчас нам нужно будет применить к этой фотографии фильтр - Размытие - Размытие по Гауссу (Filter > Blur > Gaussian Blur). Размываем фотографию до такой степени, чтобы пропали все детали на фото, а цвета перемешались. Подберите свое значение, здесь75.

Шаг 3
Теперь мы радикально будем изменять цвета нашего фона, путем корректировки с помощью функции "Цветовой баланс".
Перейдите в меню Слой - Новый корректирующий слой - Цветовой баланс(Layer > New Adjustment Layer > Color Balance).
Нажмите ОК в появившемся окошке.
В окне "Цветовой баланс" вы увидите 3 ползунка для регулировки цвета, а внизу Тоновый баланс: Тени, Средние тона и Света. Для каждого значения тонового баланса вы можете подобрать свои параметры цветов.
Экспериментируйте, перемещайте ползунки и смотрите, как при этом меняется картинка. Переключайтесь на Света и Тени и продолжайте подбирать лучшие оттенки.
Для этой картинки подобраны следующие параметры:
Тени/Shadows: -37, -40, 7
Средние тона/Midtones: 15, 62, 0
Света/Highlights: -34, 0, 69

Шаг 4
С фоном мы разобрались.
Если вам все же захочется внести изменения в цветовую гамму, просто кликните по черно-белому кружку на слое "цветовой баланс".
Приступаем к созданию эффекта Vista.
Возьмите инструмент  , убедитесь, что растушевка в настройках инструмента установлена на "0" и создайте огромное выделение, которое будет распространяться за пределы вашего холста. В итоге вы должны получить слегка изгибающуюся линию выделения примерно посредине вашего документа.
, убедитесь, что растушевка в настройках инструмента установлена на "0" и создайте огромное выделение, которое будет распространяться за пределы вашего холста. В итоге вы должны получить слегка изгибающуюся линию выделения примерно посредине вашего документа.

Шаг 5
Создайте новый слой выше всех остальных.
Возьмите круглую кисть  , размер крупный около 200-300 px, и жесткость установите на 0.
, размер крупный около 200-300 px, и жесткость установите на 0.
Выберите белый цвет в качестве основного.
А теперь аккуратно проведите кистью по внешней стороне выделения.


Шаг 6
Изменяем режим смешивания на Перекрытие/ Overlay.
Снимаем выделение (Ctrl + D).
Теперь трансформируем (Ctrl + T) этот блик так же, как показано на рисунке.

Шаг 7
Повторите шаги 5 и 6 еще раз или два. При этом вы можете менять размер кисти. Помните, что каждый блик должен быть на отдельном слое.

Шаг 8
Если вы уже сделали 2-3 различных блика и хотите добавить еще, то просто дублируйте те, которые уже готовы. Трансформируйте их и придавайте новые формы.

Шаг 9
На этом описание основного эффекта закончено, но если вы хотите бликам добавить разнообразные цвета, то смотрите, как это сделать.
Выделите несколько бликов (Ctrl + Shift + клик по слою с бликом + следующий слой с бликом... ), а потом добавьте еще один корректирующий слой "Цветовой баланс" (как мы делали в шаге 3).
При этом автоматически появится маска слоя, которая будет защищать фон от влияния нового корректирующего слоя, и будет изменять цвет только тех бликов, которые вы указали.
Вот примеры того, что теперь вы можете сделать сами: