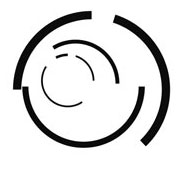Эффект интерфейса шлема Железного Человека.
В этом уроке мы создадим в Photoshop фотографию в стиле фильма «Железный человек» (Iron Man).

Шаг 1
Создайте новый документ, добавьте новый слой и заполните его черным цветом. Здесь используется размер 1920 х 1200 px.
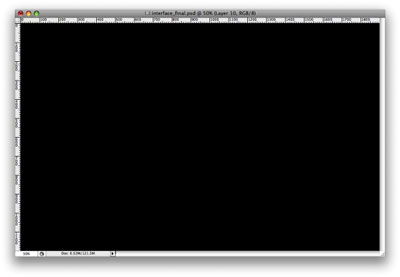
Шаг 2
Теперь выберем подходящее фото. Железным человеком может стать любой!
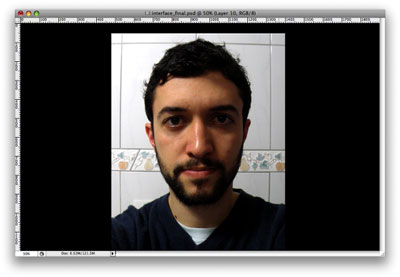
Шаг 3 – Цифровой Make Up
Создайте новую папку в Палитре Слоев и назовите ее Лицо. Затем переместите слой с фото в эту новую папку. После того, как вы сделаете это, для папки выбираемСлой > Слой-Маска > Показать все (Layer >Layer Mask >Reveal All). Теперь черной Кистью (Brush Tool (B)) закрашиваем области, которые нам не нужны.
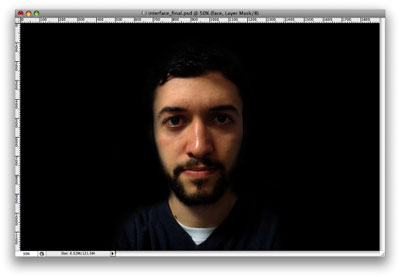
Шаг 4
Продублируйте слой и выберите Фильтр > Размытие > Размытие по Гауссу (Filter > Blur > Gaussian Blur). Для радиуса используйте 6 пикселей. Для того чтобы сделать некоторые области темными, выберите Инструмент «Затемнитель»  . Также используйте Инструмент «Осветлитель»
. Также используйте Инструмент «Осветлитель»  , чтобы сделать некоторые области светлее. Используйте пример ниже:
, чтобы сделать некоторые области светлее. Используйте пример ниже:
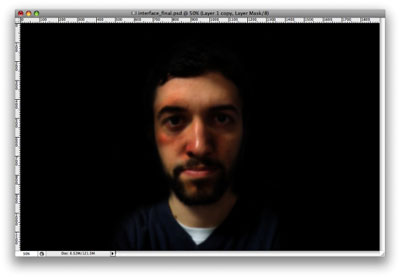
Шаг 5
Ластиком (Eraser Tool (E)) удалите области, которые необходимо сохранить четкими и яркими (глаза, борода, волосы).

Шаг 6
Продублируйте оригинальное фото (не размытый вариант) и выберите Фильтр > Другие > Цветовой контраст (Filter > Other > High Pass). Измените режим наложения этого слоя на Жесткий свет (Hard Light). Можно использовать ластик, чтобы удалить некоторые области (пример смотрите ниже).

Резкость на лице повысилась.
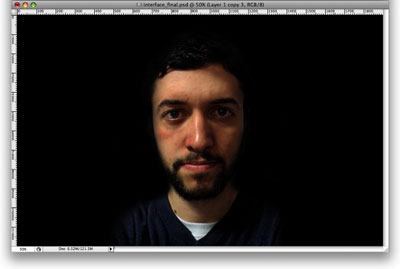
Шаг 7
Выберите слой с оригинальным фото и инструментом «Осветлитель» сделайте глаза более яркими. Инструментом «Затемнитель» темные участки сделайте еще темнее (волосы, борода). Эти два инструмента можно использовать и на других слоях.
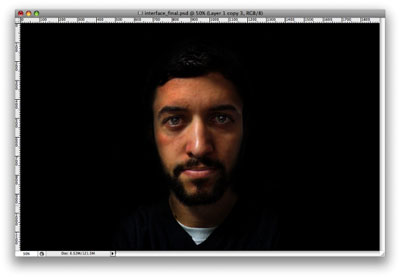
Шаг 8
Выберите Изображение > Коррекция > Цветовой тон/Насыщенность (Image > Adjustment > Hue/Saturation). Сделайте образ более темным и менее насыщенным. Здесь используется -3 для Цветового тона (Hue), -32 для Насыщенности (Saturation) и-38 для Яркости (Lightness).

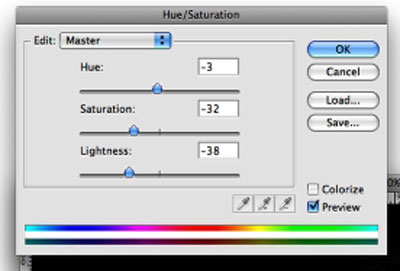
Шаг 9
Теперь нам нужно создать несколько эллипсов. На некоторое время отключите видимость  нижних слоев.
нижних слоев.
Итак, рисуем эллипс, для чего воспользуйтесь инструментом  . Как только нарисуете круг, клик правой кнопкой по слою - Растрировать слой. Теперь возьмите
. Как только нарисуете круг, клик правой кнопкой по слою - Растрировать слой. Теперь возьмите  , создайте выделение меньшим диаметром и нажмите Delete, чтобы удалить внутренность.
, создайте выделение меньшим диаметром и нажмите Delete, чтобы удалить внутренность.
Нажмите Ctrl + J, чтобы создать несколько копий кругов.
Используйте Ctrl + T, чтобы трансформировать.
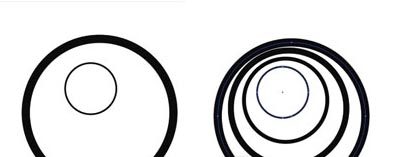
Шаг 10
Так как каждое кольцо на своем слое, то мы можем редактировать каждый круг отдельно. Инструментом "Полигональное лассо"  выделяйте сегменты круга и удаляйте их, чтобы получить подобное изображение:
выделяйте сегменты круга и удаляйте их, чтобы получить подобное изображение: