Добавляем анимации эффект ретро в Фотошоп
Photoshop CS3 Extended позволяет редактировать видео и анимацию. Также вы можете конвертировать существующее видео в Смарт-объект
(Smart object) и применить к нему фильтры. На этот раз мы будем
придавать видео винтажную атмосферу, и помещать его в экран старого
телевизора.
Предпросмотр итогового изображения.
Прежде чем начать, давайте посмотрим на видео, которое мы будем создавать. Кликните по скриншоту готового видео (вес – 6,7 мб).

Шаг 1. В Photoshop CS3 Extended (и в более поздних
версиях) есть хорошая возможность редактирования видео и анимации
непосредственно в этой программе. В этот раз я покажу вам несколько
простых приемов редактирования видео в Photoshop. Прежде чем начать, вы
должны знать, что Photoshop может редактировать любое видео в качестве Смарт-объекта
(Smart object). Этот параметр открывает безграничные возможности для
достижения изумительных результатов при работе с видео после добавления
эффектов, фильтров и т.д.
Итак, начнем. Этот урок мы начнем с создания нового документа размером
640х480px. Вы можете изменить размер самого видео. Перейдите к меню Слой (Layer) – Видео слои(Video Layers)- Слой из файла (Layer from File) и найдите видео на своем компьютере.
Я использовал вот это видео
(13,7 мб), которое было снято год назад. На нем мой друг Ariel
занимается рафтингом на реке Эспириту Санту (Espíiritu Santo) в Боливии.
Как видите, видео - слой теперь располагается прямо в палитре слоев.
Конвертируйте его в Смарт-объект (Smart object) (кликните правой кнопкой мыши по названию видео слоя и выберите Преобразовать в Смарт-объект (Convert to Smart object). Затем назовите его «Видео» (Video). Теперь настройте свою рабочую область, перейдите к меню Окно (Window) – Анимация (Animation), чтобы отобразить инструменты Анимации(Animation).

Шаг 2. Для начала подредактируем Уровни (Levels) для слоя «Видео» (Video). Кликните в палитре слоев по иконке Создать новый слой-заливка (Create a New Fill Layer) или Корректирующий слой (Adjustment layer) и выберите Уровни (Levels). Это действие создаст новый Корректирующий слой (Adjustment layer) для нашего видео. Примените следующие значения.
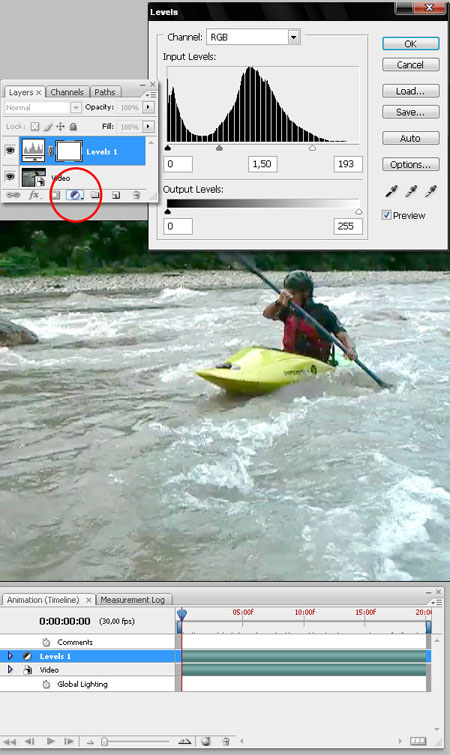
Шаг 3. Затем добавьте еще один Корректирующий слой (Adjustment layer), кликнув по иконке Создать новый слой-заливка (Create a New Fill Layer) или Корректирующий слой (Adjustment layer) и выберите Фото фильтр (Photo Filter). Установите цвет на #704302 и Концентрацию
(Density) на 100%. Этот прием придаст слою «Видео» (Video) приятный
оттенок сепии. Также, как вы видите, каждый слой добавляется в качестве
нового слоя в окне Анимации (Animation).
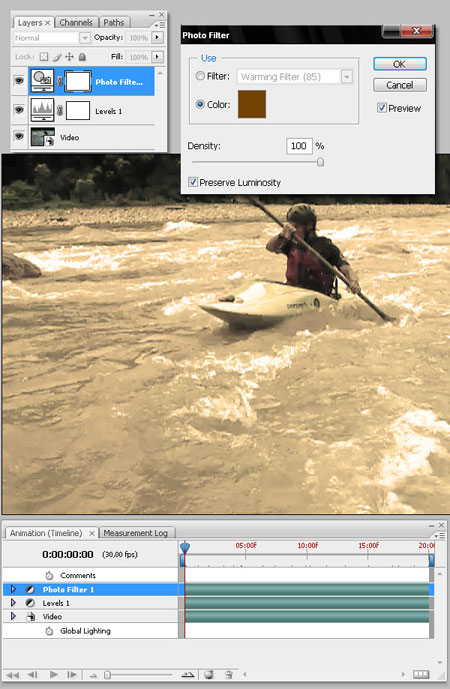
Шаг 4. Пришло время позабавиться! Мы будем анимировать
некоторые объекты в Photoshop. Попытаемся придать винтажный стиль
видео. Для начала создадим несколько линий, пересекающих экран.
Нарисуйте три-четыре вертикальные линии с помощью мягкой Кисти  (Brush) размером 2px, затем сотрите некоторые части линий с помощью инструмента Ластик (Brush) размером 2px, затем сотрите некоторые части линий с помощью инструмента Ластик  (Eraser) с Непрозрачностью (Opacity) и Интенсивностью (Flow) 50%. Также добавьте все слои в новую группу, названную «Новое видео» (New Video). (Eraser) с Непрозрачностью (Opacity) и Интенсивностью (Flow) 50%. Также добавьте все слои в новую группу, названную «Новое видео» (New Video).

Шаг 5. Перейдите к окну Анимации (Animation) (Временная шкала (Timeline). Кликните по стрелке, чтобы раскрыть слой «Линии» (Lines). Вы увидите три строки: Позиция (Position), Непрозрачность (Opacity) и Стиль
(Style). Каждая строка может содержать любое количество ключевых
кадров. Когда вы создаете ключевой кадр, вы настраиваете точку
модификации для своего слоя.
Photoshop создаст движение между двумя ключевыми кадрами. Вы можете
модифицировать каждый из этих трех слоев столько раз, сколько вам
потребуется. Вы также можете создавать комбинации из нескольких позиций,
значений Непрозрачности (Opacity) и Стилей слоя (Layer Styles) во Временной шкале (Timeline).
Фильм имеет продолжительность 20 с., количество кадров в секунду – 30,
это означает, что данный фильм состоит из 600 кадров. По умолчанию Временная шкала (Timeline) измеряется в секундах. Ниже представлены инструменты управления: кнопка Выполнить (Play), кнопки Следующий (Next) и Предыдущий (Prev) кадр. Также у Временной шкалы (Timeline) есть слайдер, позволяющий определять время просмотра.

Шаг 6. Поместите текущий индикатор времени в положение 00:00f. Кликните по Хронометражу (Time-vary stop watch) (будильник) в строке Позиция (Position). Это действие создаст желтый ромб на Временной шкале (Timeline), где расположен слайдер. Это ключевой кадр. Теперь с помощью инструмента Перемещение (Move) передвиньте слой «Линии» (Lines) немного правее. Это будет первая позиция движения.

Шаг 7. Теперь мы анимируем Непрозрачность (Opacity) слоя «Линии» (Lines). Кликните по Хронометражу (Time-vary stop watch) (будильник) в строке Непрозрачность (Opacity). Вы увидите, как появится серый ромб. Затем перейдите в палитру слоев и установите Непрозрачность (Opacity) слоя «Линии» (Lines) на 0%. При изменении Непрозрачности (Opacity), серый ромб снова станет желтым.

Шаг 8. Для создания второго ключевого кадра анимации,
переместите текущий слайдер индикатора времени на несколько кадров
вперед во временной шкале. Затем с помощью инструмента Перемещение  (Move), поместите невидимые «Линии» (Lines) немного правее. (Move), поместите невидимые «Линии» (Lines) немного правее.
В палитре слоев измените Непрозрачность (Opacity) слоя «Линии» (Lines) на 75%. Сейчас вы можете воспользоваться кнопкой Выполнить (Play) в окне Анимация (Animation), чтобы начать просмотр результата – эффект для линий затухание в движении.

Шаг 9. Для окончания работы со слоем «Линии» (Lines)
поместите слайдер индикатора времени немного вперед, как и в предыдущем
шаге. Затем воспользуйтесь инструментом Перемещение  (Move), подвиньте линии вправо не слишком далеко, но и не совсем близко. В завершение установите Непрозрачность (Opacity) слоя «Линии» (Lines) снова на 0%. Если вы нажмете на кнопку Выполнить (Play), вы увидите растворение + движение + проявление анимации. (Move), подвиньте линии вправо не слишком далеко, но и не совсем близко. В завершение установите Непрозрачность (Opacity) слоя «Линии» (Lines) снова на 0%. Если вы нажмете на кнопку Выполнить (Play), вы увидите растворение + движение + проявление анимации.

Шаг 10. Теперь у нас есть три ключевых кадра анимации
для данного слоя, они занимают менее трех секунд. Поэтому нам необходимо
повторить анимацию линий на протяжении всей временной шкалы. Для этого
перейдите к палитре слоев и дублируйте слой «Линии» (Lines). Затем
перейдите к окну анимации и зажмите клавишу Shift + кликните по всем
ключевым кадрам слоя «Линии копия» (Lines_copy). Как только вы их все
выделите, переместите их вперед, где-то около 10:00f.
Повторите этот процесс, дублируйте слой «Линии копия» (Lines copy),
выделите все рамки слоя «Линии копия 2» (Lines copy 2) и подвиньте их
вперед. Я проделал это всего три раза, хотя вы можете сделать это
столько, сколько вам понадобится. Постарайтесь не делать на одной и той
же временной шкале два или более ключевых кадра одновременно, поскольку
линии в конце видео будут выглядеть жирными. Снова просмотрите
результат, нажав на кнопку Выполнить (Play).

Шаг 11. Чтобы сделать эффект линий мягче, преобразуйте каждый из слоев «Линии» (Lines) в Смарт-Объект (Smart Object). Затем измените их Непрозрачности (Opacities) соответственно на 50%, 70% и 50%.

Шаг 12. Создайте новый слой над слоем «Линии» (Lines) и
назовите его «Шум» (Noise). Затем нажмите на клавишу D, чтобы
установить цвета по умолчанию. Перейдите к меню Фильтр (Filter) – Рендеринг (Render) - Облака (Clouds). Как только вы сделаете облака, перейдите в меню Фильтр (filter) – Шум (Noise) – Добавить шум (Add noise) и установите Эффект (Amount) на 30%. Также установите Распределение (Distribution) на Равномерное (Uniform) и отметьте параметр Монохромный (Monochrimatic).

Шаг 13. Установите Непрозрачность (Opacity) слоя Шум (Noise) на 25%, а режим наложения на Затемнение основы (Color Burn).

Шаг 14. Теперь в окне анимации переместите индикатор времени на 00:00f. Затем нажмите на полосу рядом с параметром Позиция (Position) и Трансформируйте (Transform) слой Шум
(Noise), увеличив ширину изображения, как показано ниже. Затем
поместите текущий слайдер индикатора времени на 20:00f (последний
кадр) и подвиньте слой «Шум» (Noise) правее. Таким образом, вы сделаете
анимацию для шума.

Шаг 15. Теперь, если вы хотите добавить побольше
гранжевых деталей к видео, добавьте еще один слой линий под слоем «Шум»
(Noise), но на этот раз сделайте их потолще (размер кисти 3px). Следуйте
тем же шагам, что и для основных линий (шаг 6-9). Разница состоит в
следующем: устанавливайте большее расстояние между ключевыми кадрами, и
первый кадр не должен начинаться с 00:00f. Если вы хотите добиться
лучшего результата, повторите процесс добавления линий три-четыре раза.

Шаг 16. Теперь мы можем добавить какой-нибудь текст,
влияющий на подсознание (25 кадр), к видео. Вы можете использовать этот
метод также для добавления подписи к своей работе. Шаги все те же. Для
начала создайте ключевые кадры и измените настройки их слоев.
Напишите любой текст на новом слое, названном «Изображение, действующее
на подсознание» (Subliminal image). Поместите его под слоем «Шум»
(Noise). На этот раз мы будем анимировать только Непрозрачность (Opacity), причем на достаточно короткое время, чтобы создать эффект 25 кадра. Создайте кадр с 0% Непрозрачностью (Opacity), затем еще один с 88%, и последний опять 0%.
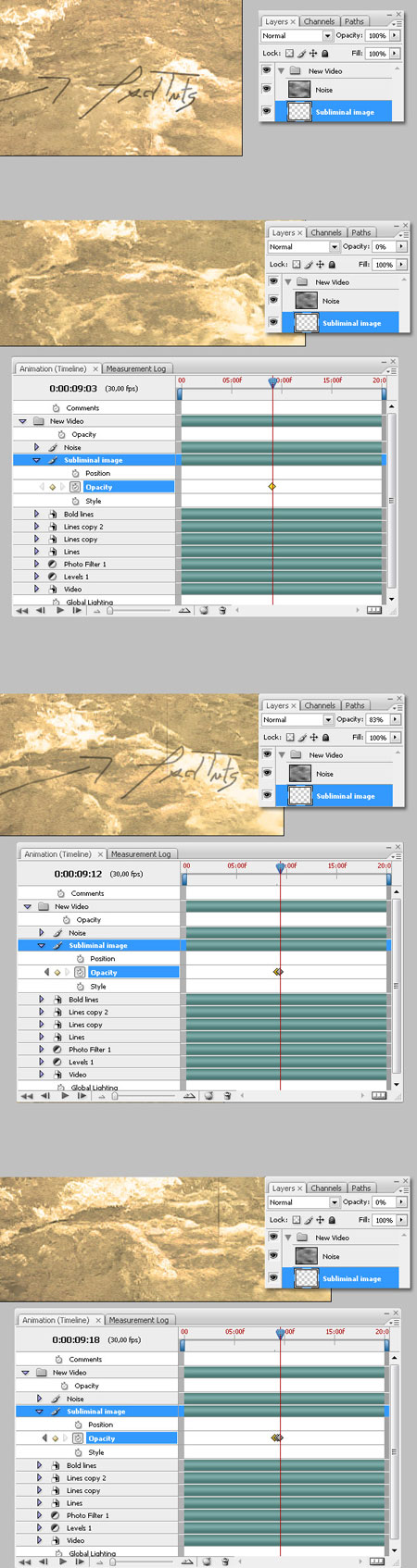
Шаг 17. Теперь добавим темную границу к видео.
Создайте новый слой над группой «Новое видео» (New video), нажмите
сочетание клавиш Ctrl+A, чтобы все выделить, а затем Ctrl+Alt+D, чтобы Растушевать (Feather) выделение. Затем установите Радиус (Radius) на 50px. Ctrl+Shift+I для Инвертирования (Invert) выделения. Затем с помощью инструмента Заливка (Bucket) и черного цвета залейте выделение.

Шаг 18. Поместите все в новую группу и назовите ее «Полное видео» (Full video) (я плохо придумываю названия).
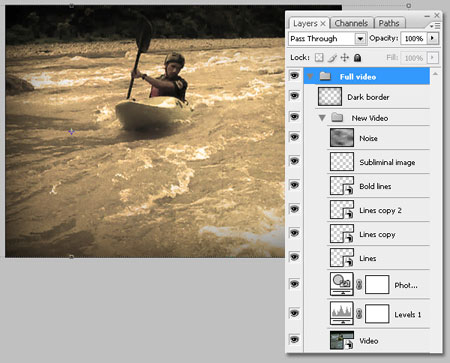
Шаг 19. Вставьте это изображение на новый слой над всеми слоями и удалите экран. Я использовал инструмент Волшебная палочка (Magic Wand) с Допуском (Tolerance) 50.

Шаг 20. Теперь конвертируйте группу «Полное видео» (Full video) в Смарт-объект (Smart-object). Если вы захотите отредактировать позже видео, кликните дважды по этому слою. Теперь с помощью инструмента Деформация (Warp), деформируйте изображение по форме экрана. Я использовал направляющие для облегчения работы. Также добавьте Тень (Drop Shadow) к слою с TV. Вы можете добавить и больше эффектов, если захотите. На этот раз я сделал их довольно простыми.

Шаг 21. Чтобы сохранить видео, перейдите к меню Файл (File) – Экспортировать (Export) – Просмотреть видео (Render Video). Выберите папку и имя файла. Выберите Экспорт Quick Time
(Quick time Export) (если данный параметр вам недоступен, то необходимо
скачать программу Quick time версии 7.4 или выше). Нажав на параметр Настройки (Settings), а затем Параметры
(Adjustments), вы можете выбрать множество параметров для настройки
качества видео. На этот раз я буду использовать настройки по умолчанию. В
завершение нажмите Рендеринг (Render).
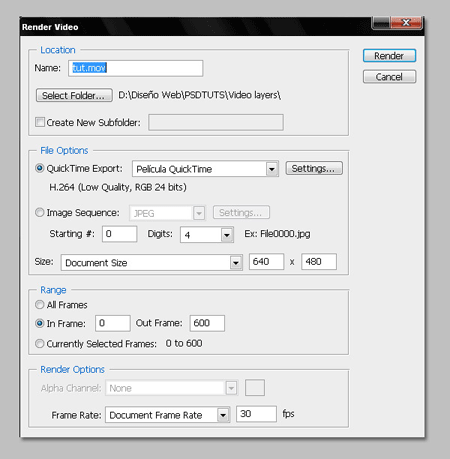
Заключение
Наш итоговый файл вы можете посмотреть здесь.
Редактирование видео в Photoshop не самая простая работа, но вы можете
достичь отличных результатов, если наберетесь терпения. Применяйте этот
урок для добавления подписи к своему видео или добавления винтажного
эффекта.

Автор: Alvaro Guzman
Перевод: Анцыперович Александра
Данный урок подготовлен для Вас командой сайта //fifagamers.do.am/
|